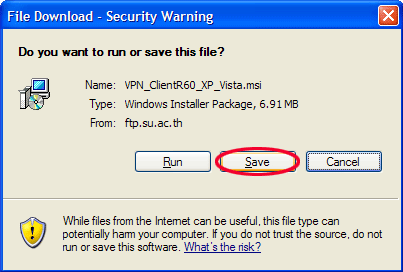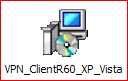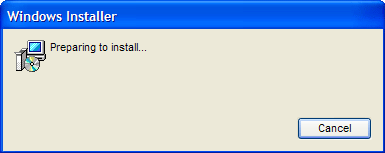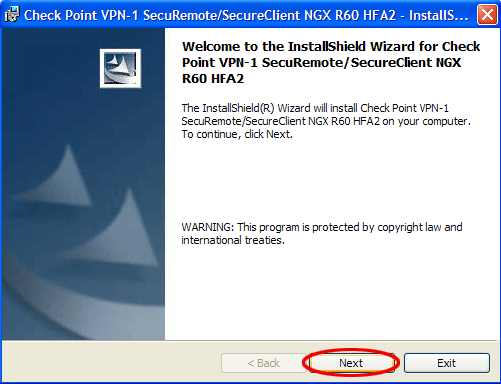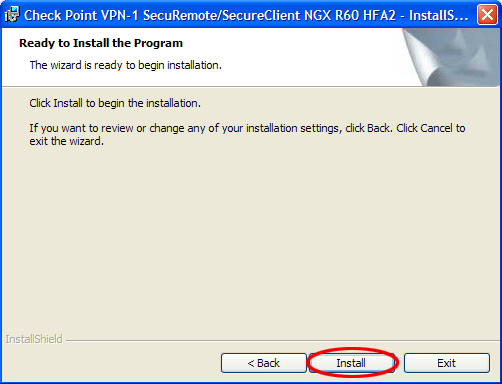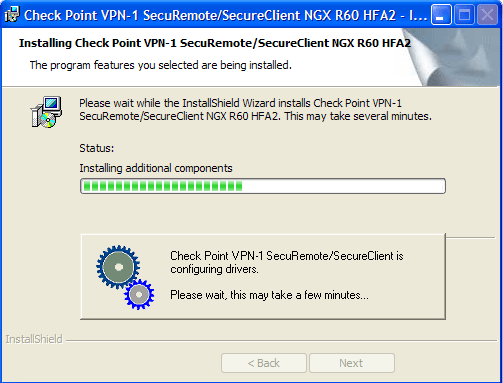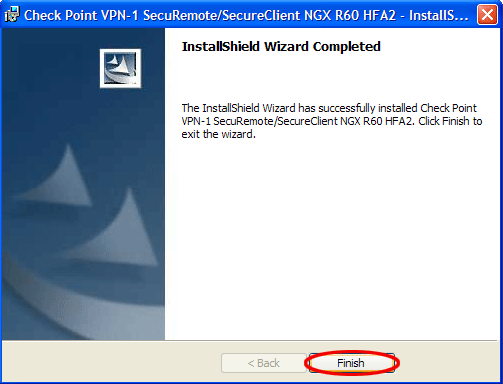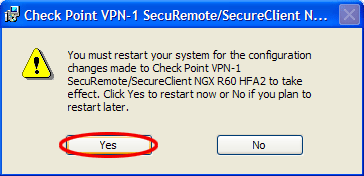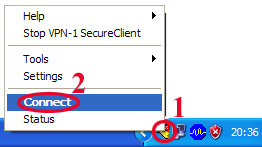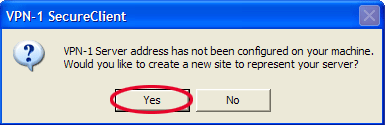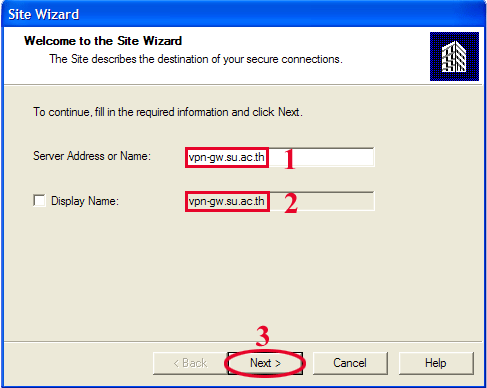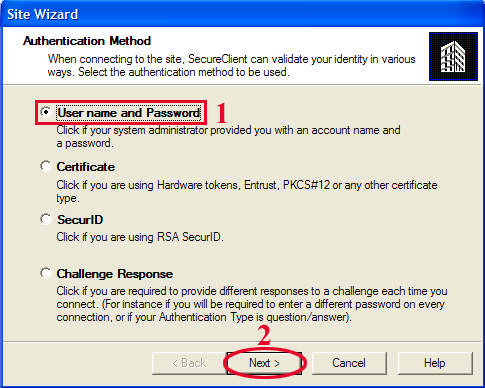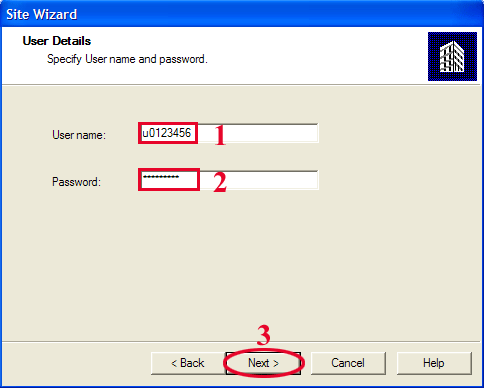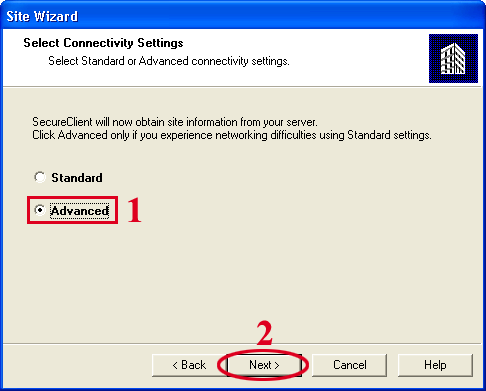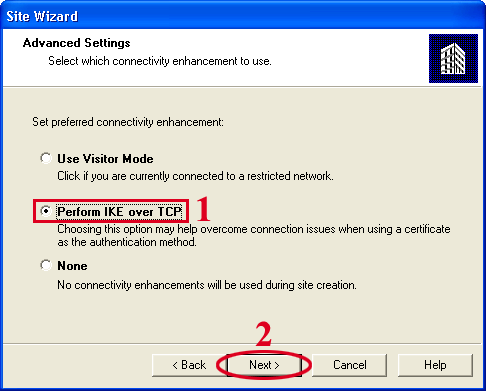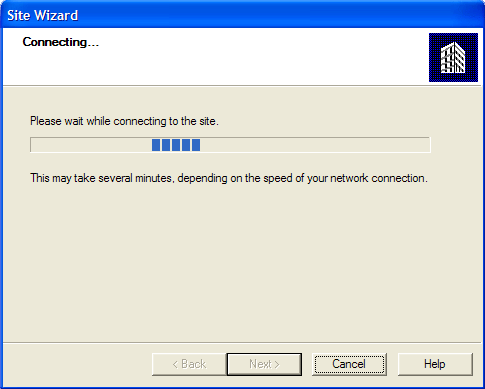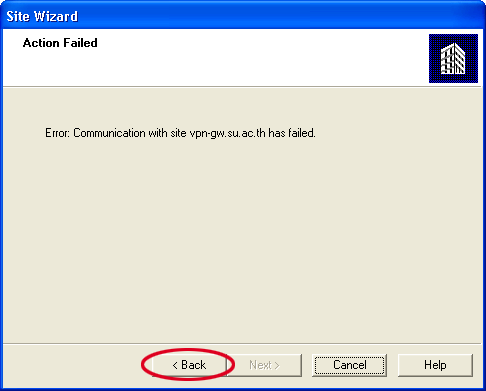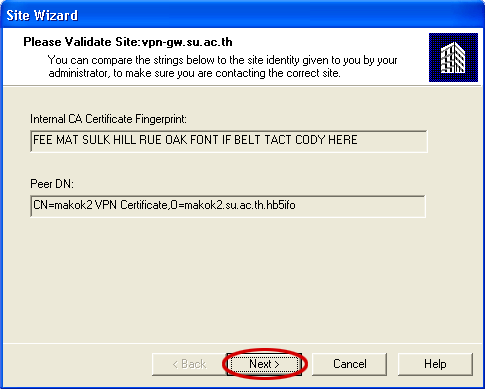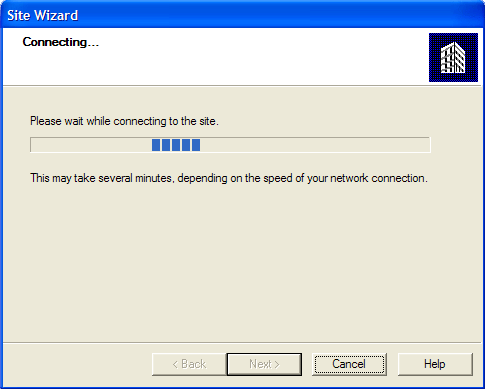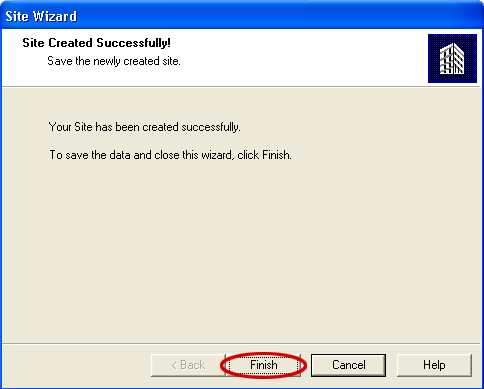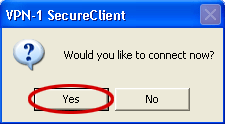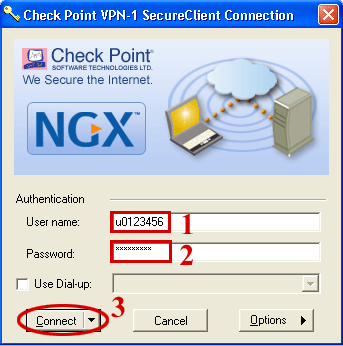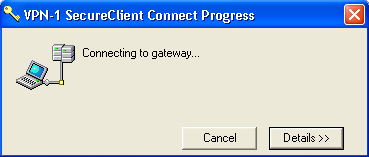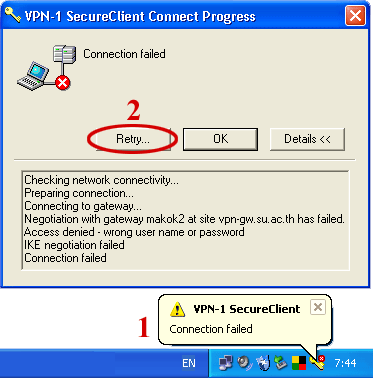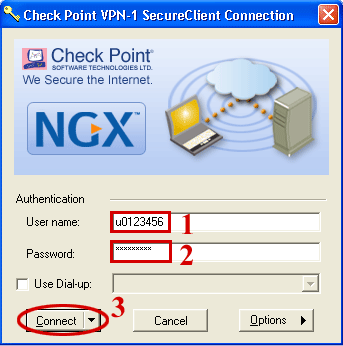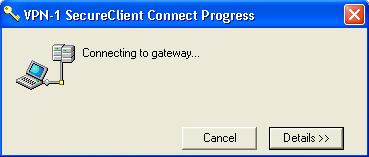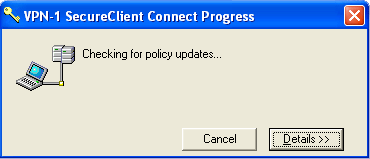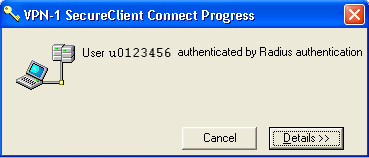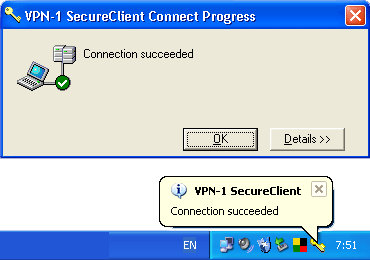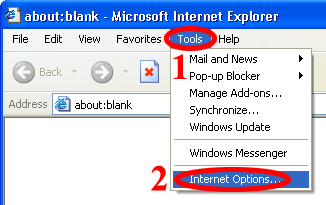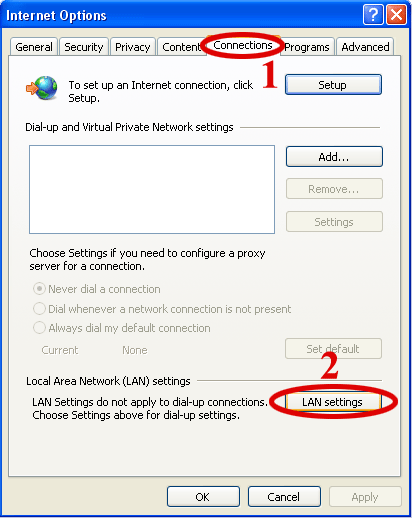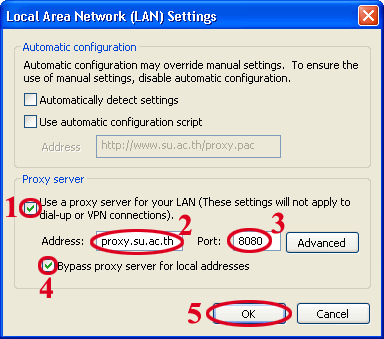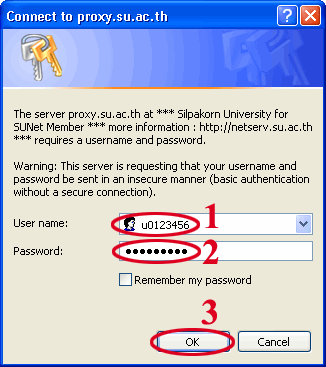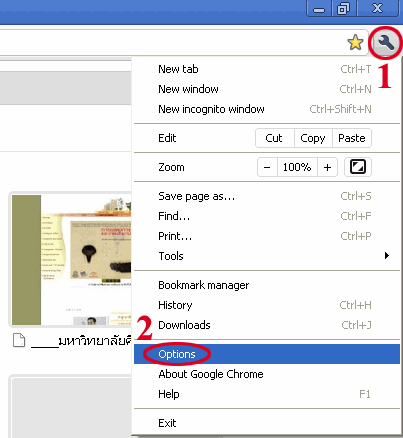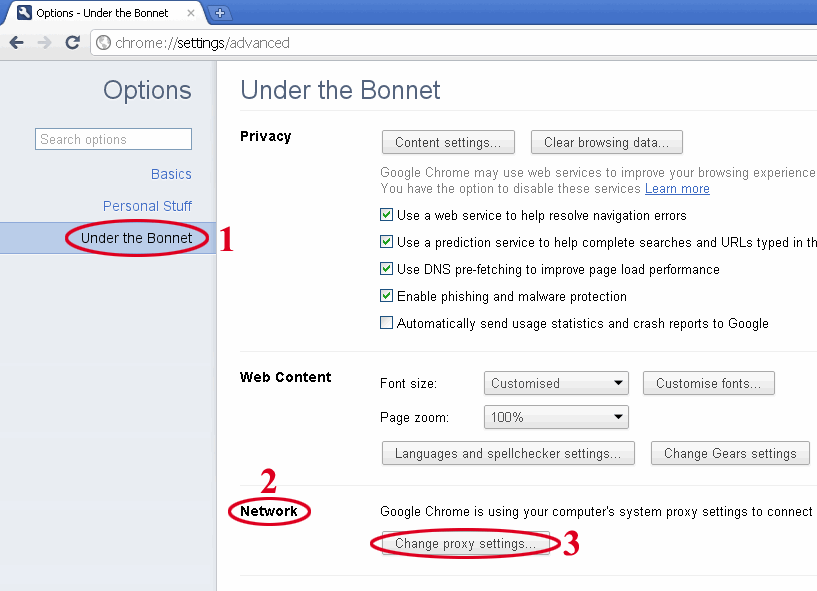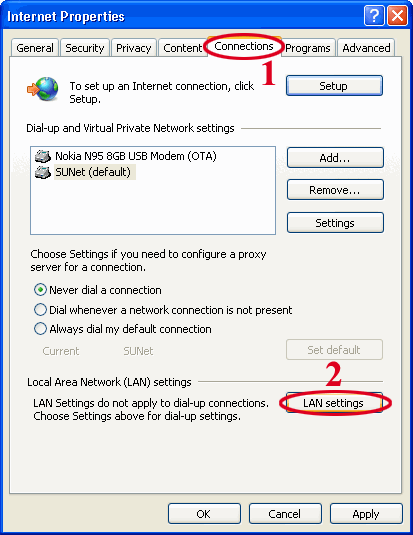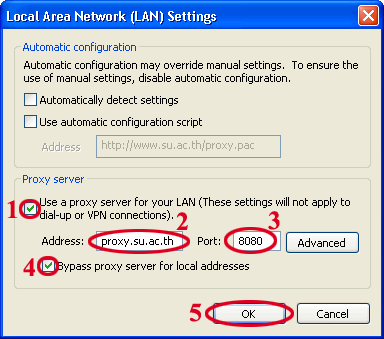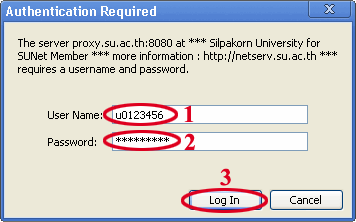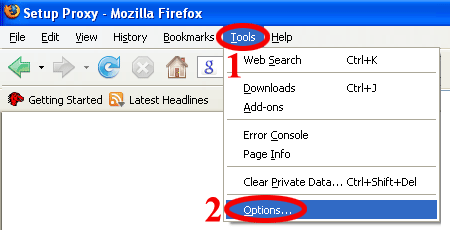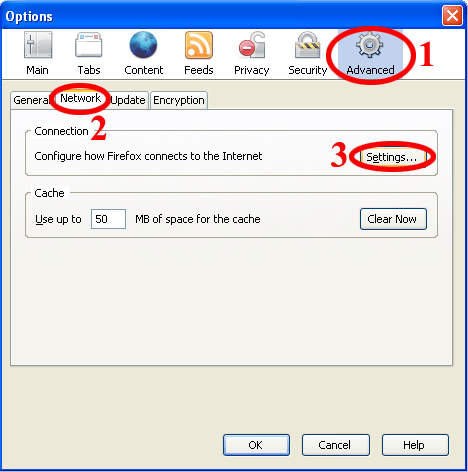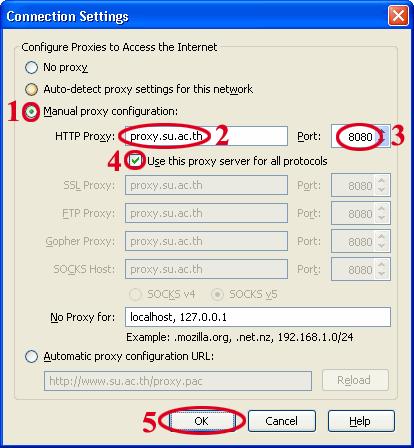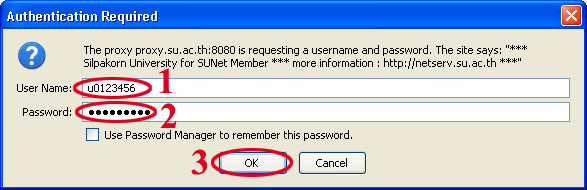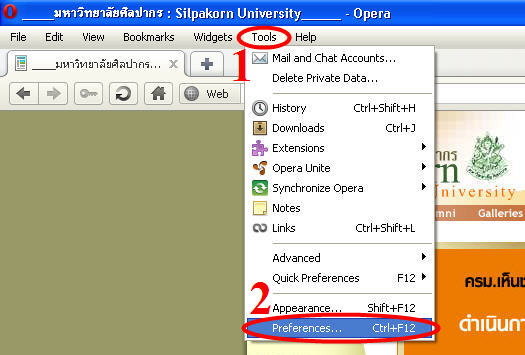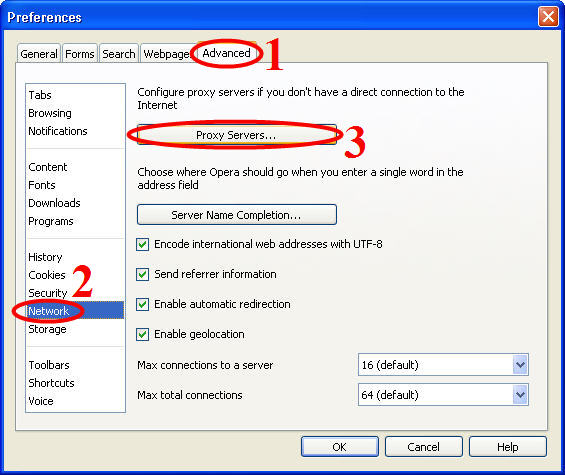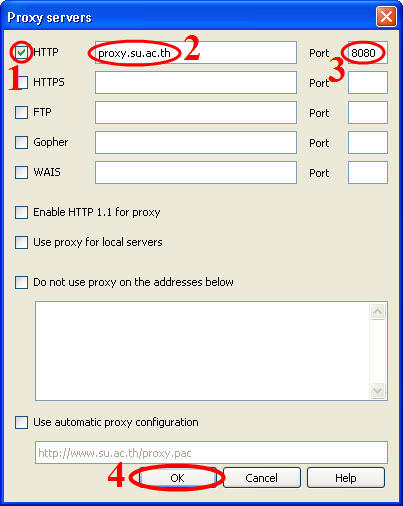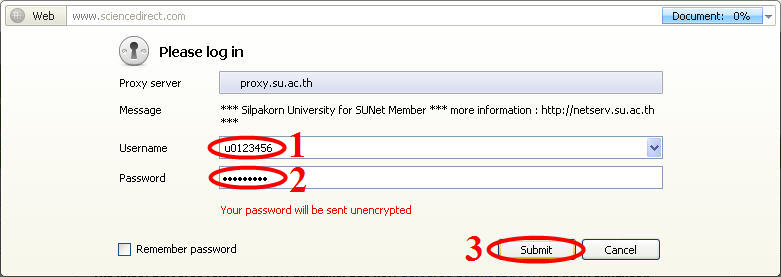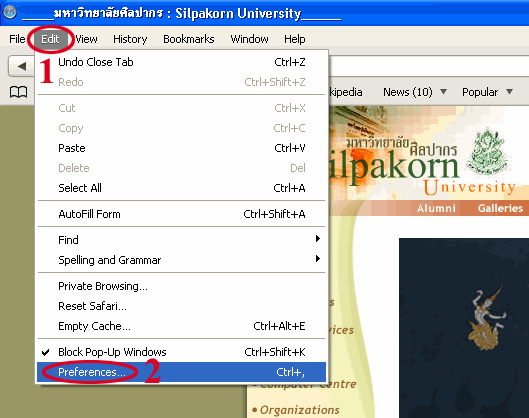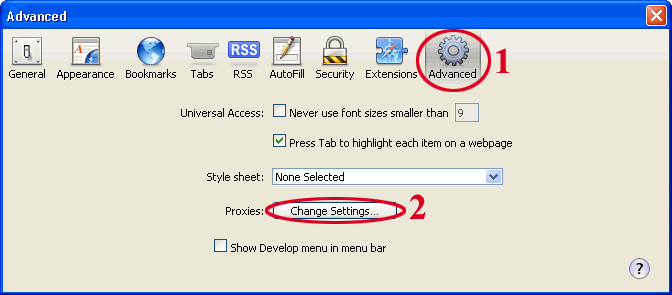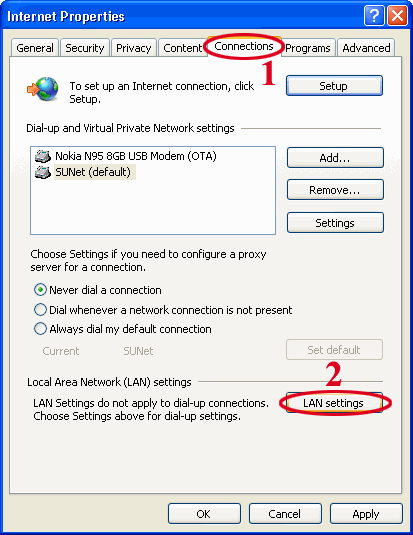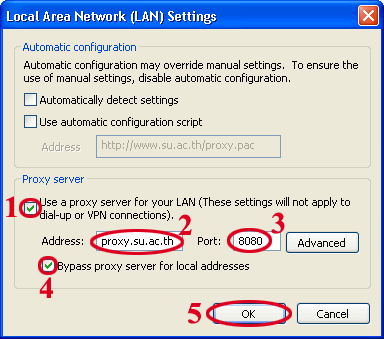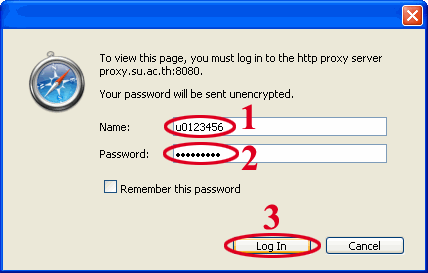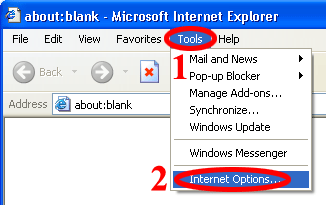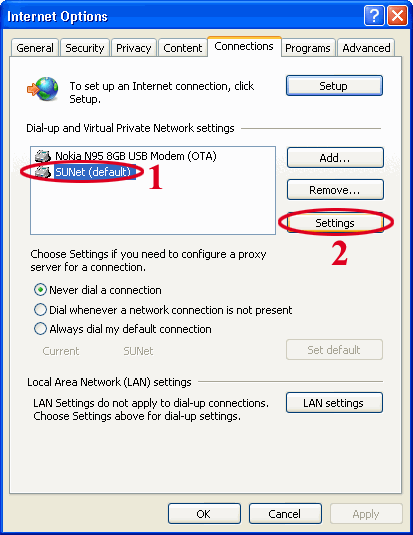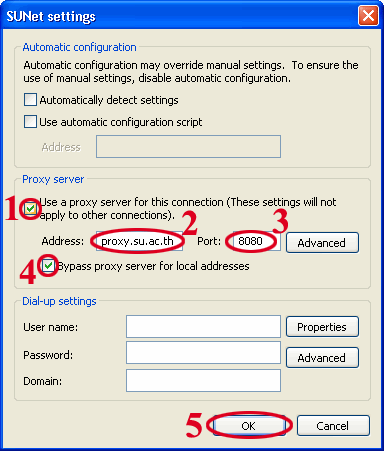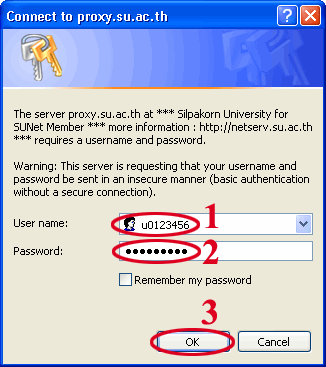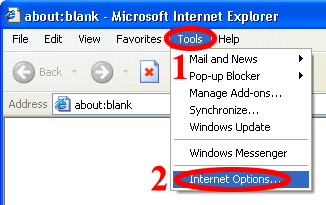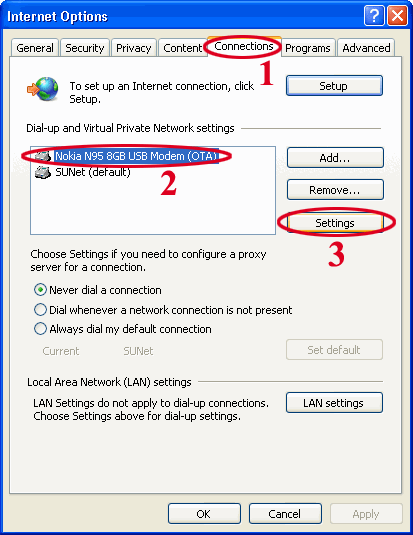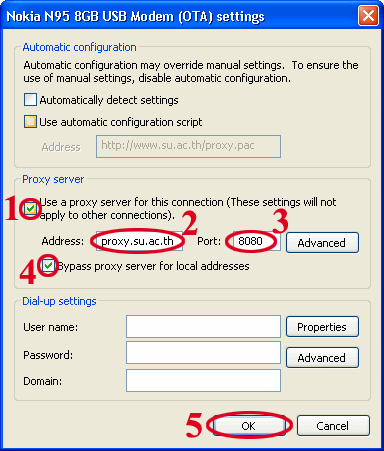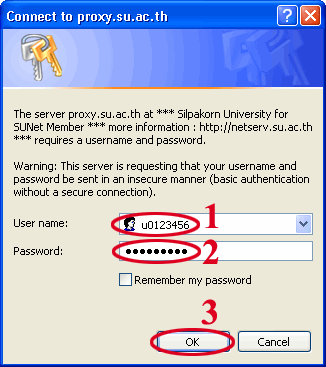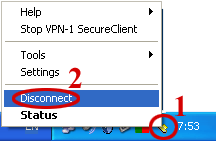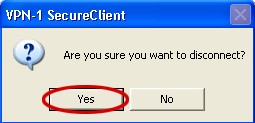| |
|
|
|
วิธีการเชื่อมต่อระบบ VPN |
|
|
สำหรับการสืบค้นฐานข้อมูลวิทยานิพนธ์ มหาวิทยาลัยศิลปากร |
|
| |
|
|
| |
|
|
| |
สมาชิกSUNet ที่เชื่อมต่อระบบเครือข่ายSU-Wi-Fi , ระบบLAN ภายในมหาวิทยาลัยศิลปากรทั้ง 4 วิทยาเขตหรือเชื่อมต่อผ่านModem |
|
| |
ด้วย Username และ Password ของระบบSUNet สามารถสืบค้นฐานข้อมูลวิทยานิพนธ์ได้ทันทีโดยไม่ต้องติดตั้งโปรแกรม VPN Client |
|
| |
ในกรณีที่สมาชิกSUNet ที่เชื่อมต่อ Internet จากภายนอกมหาวิทยาลัยด้วยระบบADSL หรือผ่านระบบHi Speed ของผู้ให้บริการทั่วไป |
|
| |
เช่น TOT , TT&T , CAT Telecom หรือทำการเชื่อมต่อโมเด็มด้วย ISP รายอื่นๆ เช่น CS internet, Loxinfo, KSC Internet ฯลฯ จะต้อง |
|
| |
ติดตั้งโปรแกรม VPN Client ที่เครื่องคอมพิวเตอร์ของผู้ใช้งานจึงจะสามารถเชื่อมต่อ VPN มายังมหาวิทยาลัยศิลปากร เพื่อใช้งานสืบค้นฐานข้อมูล |
|
| |
งานวิจัย วิทยานิพนธ์ หรือ download ข้อมูลวิทยานิพนธ์ที่มหาวิทยาลัยศิลปากรเป็นสมาชิกได้ ซึ่งจะเหมือนกับการนั่งทํางานอยู่ภายในมหาวิทยาลัย |
|
| |
ศิลปากร ซึ่งมีขั้นตอนดังนี้ |
|
| |
|
|
| |
1. ขั้นตอนการติดตั้งโปรแกรม VPN Client |
|
| |
2. ขั้นตอนการตั้งค่าโปรแกรม VPN Client |
|
| |
3. ขั้นตอนการ Set Proxy ของโปรแกรม Browser เช่น Internet Exploer , Mozilla Firefox , Safari |
|
| |
4. ขั้นตอนยกเลิกการใช้งานโปรแกรม VPN Client |
|
| |
|
|
| |
|
|
| |
|
|
| |
1. ขั้นตอนการติดตั้งโปรแกรม VPN Client |
|
| |
Step1 สมาชิกSUNet สามารถดาวโหลดโปรแกรม VPN Client สำหรับระบบOS Window XP , Window Vista , Window7 |
|
| |
ได้ที่ http://netserv.su.ac.th/sunet/client/VPN_ClientR60_XP_Vista.msi จะปรากฎหน้าต่าง File Download - Security |
|
| |
Warning > คลิกปุ่ม Save ลงเครื่องคอมพิวเตอร์ของท่าน |
|
| |
|
|
| |
|
|
| |
|
|
| |
|
|
| |
|
|
| |
Step2 เมื่อดาวโหลดจะได้ไฟล์ชื่อ VPN_ClientR60_XP_Vista.msi > ดับเบิ้ลคลิกไฟล์ VPN_ClientR60_XP_Vista.msi |
|
| |
เพื่อทำการติดตั้งที่เครื่องคอมพิวเตอร์ของท่าน |
|
| |
|
|
| |
|
|
| |
|
|
| |
|
|
| |
|
|
| |
Step3 จะปรากฎหน้าต่าง Window Installer > รอสักครู่ |
|
| |
|
|
| |
|
|
| |
|
|
| |
|
|
| |
|
|
| |
Step4 จะปรากฎหน้าต่าง Check Point VPN-1 SecuRemote/SecureClient NGX R60 HFA2-Installer > คลิกปุ่ม Next |
|
| |
|
|
| |
|
|
| |
|
|
| |
|
|
| |
|
|
| |
Step5 คลิกปุ่ม Install เพื่อทำการติดตั้ง |
|
| |
|
|
| |
|
|
| |
|
|
| |
|
|
| |
|
|
| |
Step6 แสดงภาพโปรแกรมกำลังติดตั้ง > รอสักครู่ |
|
| |
|
|
| |
|
|
| |
|
|
| |
|
|
| |
|
|
| |
Step7 การติดตั้งโปรแกรม VPN Client เสร็จเรียบร้อยแล้ว > คลิกปุ่ม Finish |
|
| |
|
|
| |
|
|
| |
|
|
| |
|
|
| |
|
|
| |
Step8 คลิกปุ่ม Yes เพื่อทำการ Restart คอมพิวเตอร์ |
|
| |
|
|
| |
|
|
| |
|
|
| |
|
|
| |
|
|
| |
|
|
| |
2. ขั้นตอนการตั้งค่าโปรแกรม VPN Client |
|
| |
Step1 เมื่อRestart คอมพิวเตอร์เสร็จแล้วสังเกตจะมีรูปกุญแจสีเหลืองที่Task bar มุมด้านล่างขวามือ เมื่อสมาชิกSUNet ต้องการ |
|
| |
สืบค้นฐานข้อมูลวิทยานิพนธ์โดยใช้งานโปรแกรม VPN Client จะต้องทำการเชื่อมต่อInternet จากภายนอกที่เครื่องคอมพิวเตอร์ของท่านให้ได้ก่อน |
|
| |
เช่น เชื่อมต่อด้วยระบบ ADSL หรือผ่านระบบ Hi Speed ของผู้ให้บริการทั่วไป เช่น TOT , TT&T , CAT Telecom หรือทำการเชื่อมต่อโดยผ่าน |
|
| |
โมเด็มด้วย ISP รายอื่นๆ จากภายนอกมหาวิทยาลัยศิลปากร จึงจะสามารถใช้งานโปรแกรมVPN Client ได้ |
|
| |
|
|
| |
|
|
| |
|
|
| |
|
|
| |
|
|
| |
Step2 คลิกขวาที่ไอคอนของโปรแกรม VPN Client ซึ่งเป็นรูปกุญแจเสีเหลืองที่ Task bar ด้านล่างขวามือ > คลิกเลือก onnect |
|
| |
|
|
| |
|
|
| |
|
|
| |
|
|
| |
|
|
| |
Step3 จะปรากฎหน้าต่าง VPN-1 SecureClient > คลิกปุ่ม Yes |
|
| |
|
|
| |
|
|
| |
|
|
| |
|
|
| |
|
|
| |
Step4 จะปรากฎหน้าต่าง Site Wizard : Welcome to the Site Wizard |
|
| |
- ที่ช่อง Server Address or Name : ใส่ค่า vpn-gw.su.ac.th > คลิกปุ่ม Next |
|
| |
|
|
| |
|
|
| |
|
|
| |
|
|
| |
|
|
| |
Step5 จะปรากฎหน้าต่าง Site Wizard : Authentication Method > คลิกเลือกที่ User name and Password > |
|
| |
คลิกปุ่ม Next |
|
| |
|
|
| |
|
|
| |
|
|
| |
|
|
| |
|
|
| |
Step6 จะปรากฎหน้าต่าง Site Wizard : User Details > กรอก Username , Password ของระบบ SUNet ของท่าน |
|
| |
ให้ถูกต้อง > คลิกปุ่ม Next |
|
| |
|
|
| |
|
|
| |
|
|
| |
|
|
| |
|
|
| |
Step7 จะปรากฎหน้าต่าง Site Wizard : Select Connectivity Setting > คลิกเลือก Advance > คลิกที่ปุ่ม Next |
|
| |
|
|
| |
|
|
| |
|
|
| |
|
|
| |
|
|
| |
Step8 จะปรากฎหน้าต่าง Site Wizard : Advanced Settings > คลิกเลือก Perform IKE over TCP > คลิกที่ปุ่ม Next |
|
| |
|
|
| |
|
|
| |
|
|
| |
|
|
| |
|
|
| |
Step9 จะปรากฎหน้าต่าง Site Wizard : Connecting รอสักครู่ (ขั้นตอนนี้สมาชิกSUNet ต้องเชื่อมต่ออินเตอร์เน็ตจากภายนอก |
|
| |
ให้ได้เสียก่อน จึงจะผ่านขั้นตอนนี้ได้) |
|
| |
|
|
| |
|
|
| |
|
|
| |
|
|
| |
|
|
| |
Step10 หากไม่ได้เชื่อมต่ออินเตอร์เน็ตจากภายนอกก่อนทำตามขั้นตอนที่9 จะปรากฎหน้าต่าง Site Wizard : Action Failed |
|
| |
> คลิกปุ่ม Back เพื่อกลับไปเชื่อมต่ออินเตอร์เน็ตจากภายนอกให้ได้เสียก่อน |
|
| |
|
|
| |
|
|
| |
|
|
| |
|
|
| |
|
|
| |
Step11 หากเชื่อมต่ออินเตอร์เน็ตภายนอกได้แล้ว จะปรากฎหน้าต่าง Site Wizard : Please Validate Site : vpn-gw.su.ac.th |
|
| |
> คลิกปุ่ม Next |
|
| |
|
|
| |
|
|
| |
|
|
| |
|
|
| |
Step12 จะปรากฎหน้าต่าง Site Wizard : Connecting...รอสักครู่ |
|
| |
|
|
| |
|
|
| |
|
|
| |
|
|
| |
|
|
| |
Step13 จะปรากฎหน้าต่าง Site Wizard : Site Created Successfully! > คลิกปุ่ม Finish |
|
| |
|
|
| |
|
|
| |
|
|
| |
|
|
| |
|
|
| |
Step14 จะปรากฎหน้าต่าง VPN-1 Secure Client > คลิกปุ่ม Yes |
|
| |
|
|
| |
|
|
| |
|
|
| |
|
|
| |
|
|
| |
Step15 จะปรากฎหน้าต่าง Check Point VPN-1 SecureClient Connection > กรอก Username , Password ของระบบ |
|
| |
SUNet ของท่านให้ถูกต้อง > คลิกปุ่ม Connect |
|
| |
|
|
| |
|
|
| |
|
|
| |
|
|
| |
|
|
| |
Step16 จะปรากฎหน้าต่าง VPN-1 SecureClient Connect Progress เพื่อทำการเชื่อมต่อกับเครื่องคอมพิวเตอร์แม่ข่าย VPN |
|
| |
ที่ศูนย์คอมพิวเตอร์ มหาวิทยาลัยศิลปากร |
|
| |
|
|
| |
|
|
| |
|
|
| |
|
|
| |
|
|
| |
Step17 หากกรอก Username และ Password ไม่ถูกต้อง จะปรากฎหน้าต่าง VPN-1 SecureClient Connect Progress |
|
| |
ข้อความConnection failed ดังรูป หากสังเกตที่Task bar มุมขวาด้านล่าง จะปรากฎข้อความ “ VPN-1 SecureClient Connection failed ” |
|
| |
> คลิกปุ่ม Retry เพื่อทำการเชื่อม VPN ใหม่อีกครั้ง |
|
| |
|
|
| |
|
|
| |
|
|
| |
|
|
| |
|
|
| |
Step18 จะปรากฎหน้าต่าง Check Point VPN-1 SecureClient Connection > กรอก Username และ Password ของระบบ SUNet ของตนเองให้ถูกต้องอีกครั้ง > คลิกปุ่ม Connect |
|
| |
|
|
| |
|
|
| |
|
|
| |
|
|
| |
|
|
| |
Step19 จะปรากฎหน้าต่าง VPN-1 SecureClient Connect Progress : Connecting to gateway... |
|
| |
|
|
| |
|
|
| |
|
|
| |
|
|
| |
|
|
| |
Step20 จะปรากฎหน้าต่าง VPN-1 SecureClient Connect Progress : Checking for policy updates |
|
| |
|
|
| |
|
|
| |
|
|
| |
|
|
| |
|
|
| |
Step21 จะปรากฎหน้าต่าง VPN-1 SecureClient Connect Progress : User u0123456 authenticated by Radius |
|
| |
authentication ดังรูป |
|
| |
|
|
| |
|
|
| |
|
|
| |
|
|
| |
|
|
| |
Step22 จะปรากฎหน้าต่าง VPN-1 SecureClient Connect Progress : Connection succeeded แสดงว่าท่านได้เชื่อมต่อ |
|
| |
โปรแกรม VPN Client ได้เรียบร้อยแล้ว > คลิกปุ่ม OK |
|
| |
|
|
| |
|
|
| |
|
|
| |
|
|
|
|
|
| |
3. ขั้นตอนการตั้งค่า Proxy ของโปรแกรม Browser |
|
| |
ก่อนที่จะสืบค้นฐานข้อมูลวิทยานิพนธ์ได้นั้น จะต้องการกำหนดค่า Proxy ของโปรแกรม Browser ที่ใช้งานตามที่มหาวิทยาลัยศิลปากร |
|
| |
กำหนดเท่านั้น หากไม่ทำการกำหนดค่า Proxy ตามที่มหาวิทยาลัยศิลปากรกำหนดหรือกำหนดค่าไม่ถูกต้องจะทำให้อินตอร์เน็ตออกทาง ADSL |
|
| |
ที่ใช้อยู่ปกติ เป็นสาเหตุทำให้สืบค้นวิทยานิพนธ์ไม่ได้ |
|
| |
ในคู่มือกำหนดค่า proxy นี้เฉพาะสำหรับเครื่องคอมพิวเตอร์ที่ติดตั้งระบบปฎิบัติการ Window ซึ่งมีขั้นตอนดังต่อไปนี้ |
|
| |
|
|
| |
|
|
| |
|
|
| |
3.1 วิธีการตั้งค่า Proxy ของโปรแกรม Microsolf Internet Exploer |
|
| |
Step1 เปิดโปรแกรม Microsolf Internet Exploer > เมนู Tools > Internet Options...ดังรูป |
|
| |
|
|
| |
|
|
| |
|
|
| |
|
|
| |
|
|
| |
Step2 จะปรากฎหน้าต่าง Internet Option > คลิกเลือกเมนู Connection > คลิกปุ่ม Lan Settings |
|
| |
|
|
| |
|
|
| |
|
|
| |
|
|
| |
|
|
| |
Step3 จะปรากฎหน้าต่าง Local Area Network (LAN) Setting > คลิกเลือกที่ Use a proxy server for your LAN |
|
| |
(These settings will not apply to dial-up or VPN connections) โดยกำหนดค่าดังนี้ |
|
| |
| |
- ที่ช่อง Address |
: ใส่ค่า proxy.su.ac.th |
| |
- ที่ช่อง Port |
: ใส่ค่า 8080 |
| |
- คลิกเลือก Bypass proxy server for local address > คลิกปุ่ม OK 2 ครั้ง |
|
|
| |
|
|
| |
|
|
| |
*** เมื่อท่านเลิกใช้ VPN เพื่อค้นหาวิทยานิพนธ์ ให้ท่านยกเลิกการตั้งค่าProxy ของโปรแกรม Microsolf Internet Exploer โดย |
|
| |
คลิกเครื่องหมายถูกออกที่หัวข้อ Use a proxy server for your LAN(These settings will not apply to dial-up or VPN connections) |
|
| |
|
|
| |
|
|
| |
Step3 เมื่อเปิดโปรแกรม Internet Exploer อีกครั้ง จะปรากฎหน้าต่าง Connect to proxy.su.ac.th > กรอกUsername , |
|
| |
Password ของระบบSUNet ของท่านให้ถูกต้อง > คลิกปุ่ม OK > สามารถค้นหาวิทยานิพนธ์ได้ทันที |
|
| |
|
|
| |
|
|
| |
|
|
| |
|
|
| |
|
|
| |
|
|
| |
3.2 วิธีการตั้งค่า Proxy ของโปรแกรม Google Chrome |
|
| |
Step1 เปิดโปรแกรม Google Chrome > คลิกเมนู Tools > Options...ดังรูป |
|
| |
|
|
| |
|
|
| |
|
|
| |
|
|
| |
|
|
| |
Step2 คลิกเลือก Under the Bonnet > Network > คลิกปุ่ม Change proxy settings... ดังรูป |
|
| |
|
|
| |
|
|
| |
|
|
| |
|
|
| |
|
|
| |
Step3 จะปรากฎหน้าต่าง Internet Option > คลิกเลือกเมนู Connection > คลิกปุ่ม Lan Settings |
|
| |
|
|
| |
|
|
| |
|
|
| |
|
|
| |
|
|
| |
Step4 จะปรากฎหน้าต่าง Local Area Network (LAN) Setting > คลิกเลือกที่ Use a proxy server for your Lan |
|
| |
(These settings will not apply to dial-up or VPN connections) โดยกำหนดค่าดังนี้ |
|
| |
| |
- ที่ช่อง Address |
: ใส่ค่า proxy.su.ac.th |
| |
- ที่ช่อง Port |
: ใส่ค่า 8080 |
| |
- คลิกเลือก Bypass proxy server for local address > คลิกปุ่ม OK 2 ครั้ง |
|
|
| |
|
|
| |
|
|
| |
*** เมื่อท่านเลิกใช้ VPN เพื่อค้นหาวิทยานิพนธ์ ให้ท่านยกเลิกการตั้งค่า Proxy ของโปรแกรม Google Chrome |
|
| |
คลิกเครื่องหมายถูกออกที่หัวข้อ Use a proxy server for your LAN(These settings will not apply to dial-up or VPN connections) |
|
| |
|
|
| |
|
|
| |
|
|
| |
Step3 เมื่อเปิดโปรแกรม Google Chrome อีกครั้ง จะปรากฎหน้าต่าง Connect to proxy.su.ac.th > กรอกUsername , |
|
| |
Password ของระบบSUNet ของท่านให้ถูกต้อง > คลิกปุ่ม OK > สามารถค้นหาวิทยานิพนธ์ได้ทันที |
|
| |
|
|
| |
|
|
| |
|
|
| |
|
|
| |
|
|
| |
|
|
| |
3.3 วิธีการกำหนดค่า Proxy ของโปรแกรม Mozilla Firefox |
|
| |
Step1 เปิดโปรแกรม Mozilla Firefox > คลิกเมนูTools > Options... |
|
| |
|
|
| |
|
|
| |
|
|
| |
|
|
| |
|
|
| |
Step2 จะปรากฎหน้าต่าง Options > คลิกเมนู Advanced > คลิกเลือก Network > คลิกปุ่ม Settings... |
|
| |
|
|
| |
|
|
| |
|
|
| |
|
|
| |
|
|
| |
Step3 จะปรากฎหน้าต่าง Connection Settings > คลิกเลือก Manual proxy configuration: |
|
| |
| |
- ที่ช่อง Address |
: ใส่ค่า proxy.su.ac.th |
| |
- ที่ช่อง Port |
: ใส่ค่า 8080 |
| |
- คลิกเลือก Use this proxy server for all protocols > คลิกปุ่ม OK 2 ครั้ง |
|
|
| |
|
|
| |
|
|
| |
|
|
| |
*** เมื่อท่านเลิกใช้ VPN เพื่อค้นหาวิทยานิพนธ์ ให้ท่านยกเลิกการตั้งค่าProxy ของโปรแกรม Mozilla Firefox |
|
| |
โดยคลิกเครื่องหมายถูกที่หัวข้อ Auto-detect proxy settings for this network แทนค่าเดิม เพื่อเปลี่ยน Proxy ใช้งานอินเตอร์ทั่วไป |
|
| |
|
|
| |
|
|
| |
Step4 เมื่อเปิดโปรแกรม Mozilla Firefox อีกครั้ง จะปรากฎหน้าต่าง Authentication Required > กรอกUsername , |
|
| |
Password ของระบบSUNet ของท่านให้ถูกต้อง > สามารถค้นหาวิทยานิพนธ์ได้ทันที |
|
| |
|
|
| |
|
|
| |
|
|
| |
|
|
| |
|
|
| |
|
|
| |
3.4 วิธีการกำหนดค่า Proxy ของโปรแกรม Opera |
|
| |
Step1 เปิดโปรแกรม Opera > คลิกเมน Tools > คลิก Preferences |
|
| |
|
|
| |
|
|
| |
|
|
| |
|
|
| |
|
|
| |
Step2 จะปรากฎหน้าต่าง Preferences > คลิกAdvanced > คลิกNetwork > คลิกปุ่ม Proxy Servers... |
|
| |
|
|
| |
|
|
| |
|
|
| |
|
|
| |
|
|
| |
Step3 จะปรากฎหน้าต่าง Proxy servers > คลิกเลือก HTTP |
|
| |
| |
- ที่ช่อง HTTP |
: ใส่ค่า proxy.su.ac.th |
| |
- ที่ช่อง Port |
: ใส่ค่า 8080 |
| |
- คลิกปุ่ม OK 2 ครั้ง |
|
|
| |
|
|
| |
|
|
| |
|
|
| |
*** เมื่อท่านเลิกใช้ VPN เพื่อค้นหาวิทยานิพนธ์ ให้ท่านยกเลิกการตั้งค่าProxy ของโปรแกรม Opera โดยคลิกเครื่องหมายถูกออกที่หัวข้อ |
|
| |
HTTP ออก เพื่อเปลี่ยน Proxy ใช้งานอินเตอร์ทั่วไป |
|
| |
|
|
| |
|
|
| |
|
|
| |
Step4 เมื่อเปิดโปรแกรม Opera อีกครั้ง จะปรากฎหน้าต่าง Login > กรอกUsername,Password ของระบบSUNet ของท่าน |
|
| |
ให้ถูกต้อง > สามารถค้นหาวิทยานิพนธ์ได้ทันที |
|
| |
|
|
| |
|
|
| |
|
|
| |
|
|
| |
|
|
| |
|
|
| |
|
|
| |
3.5 วิธีการกำหนดค่า Proxy ของโปรแกรม Safari |
|
| |
Step1 เปิดโปรแกรม Safari > คลิกเมนู Edit > คลิก Preferences |
|
| |
|
|
| |
|
|
| |
|
|
| |
|
|
| |
|
|
| |
Step2 จะปรากฎหน้าต่าง Advanced > คลิกเลือก Advanced > คลิกปุ่ม Change Settings... |
|
| |
|
|
| |
|
|
| |
|
|
| |
|
|
| |
|
|
| |
Step3 จะปรากฎหน้าต่าง Internet Option > คลิกเลือกเมนู Connection > คลิกปุ่ม Lan Setting |
|
| |
|
|
| |
|
|
| |
|
|
| |
|
|
| |
|
|
| |
Step4 จะปรากฎหน้าต่าง Local Area Network (LAN) Setting > คลิกเลือกที่ Use a proxy server for your Lan... |
|
| |
กำหนดค่าดังนี้ |
|
| |
| |
- ที่ช่อง Address |
: ใส่ค่า proxy.su.ac.th |
| |
- ที่ช่อง Port |
: ใส่ค่า 8080 |
| |
- คลิกเลือก Bypass proxy server for local address > คลิกปุ่ม OK 2 ครั้ง |
|
|
| |
|
|
| |
|
|
| |
|
|
| |
*** เมื่อท่านเลิกใช้ VPN เพื่อค้นหาวิทยานิพนธ์ ให้ท่านยกเลิกการตั้งค่าProxy ของโปรแกรม Safari |
|
| |
คลิกเครื่องหมายถูกออกที่หัวข้อ Use a proxy server for your LAN(These settings will not apply to dial-up or VPN connections) |
|
| |
เพื่อเปลี่ยนมาใช้งานอินเตอร์เน็ตทั่วไป |
|
| |
|
|
| |
|
|
| |
Step5 เปิดโปรแกรม Safari อีกครั้ง จะปรากฎหน้าต่าง popup > กรอก Username , Password ของระบบSUNet ของท่านให้ |
|
| |
ถูกต้อง > สามารถค้นหาวิทยานิพนธ์ได้ทันที |
|
| |
|
|
| |
|
|
| |
|
|
| |
|
|
| |
|
|
| |
|
|
| |
|
|
| |
3.5 วิธีการกำหนดค่า Proxy กรณีเชื่อมต่อผ่าน Modem |
|
| |
Step1 เปิด Internet Explorer เลือก Tools > Internet Options |
|
| |
|
|
| |
|
|
| |
|
|
| |
|
|
| |
|
|
| |
Step2 จะปรากฎหน้าต่าง Internet Option > คลิกเลือกเมนู Connection > Dial-up and Virtual Private Network |
|
| |
Settings > คลิกSUNet (หรือชื่อที่ท่านตั้งชื่อ Connection ของ Modem) > คลิกปุ่ม Settings |
|
| |
|
|
| |
|
|
| |
|
|
| |
|
|
| |
|
|
| |
Step3 จะปรากฎหน้าต่าง SUNet settings > คลิกเลือก Use a proxy server for this connection (These settings will |
|
| |
not apply to other connections). |
|
| |
| |
- ที่ช่อง Address |
: ใส่ค่า proxy.su.ac.th |
| |
- ที่ช่อง Port |
: ใส่ค่า 8080 |
| |
- คลิกเลือก Bypass proxy server for local address > คลิกปุ่ม OK 2 ครั้ง |
|
|
| |
|
|
| |
|
|
| |
|
|
| |
*** เมื่อท่านเลิกใช้VPN เพื่อค้นหาวิทยานิพนธ์ผ่านทางModem ให้ท่านยกเลิกการตั้งค่าProxy ของโปรแกรม Internet Exploer |
|
| |
โดยคลิกเครื่องหมายถูกออกที่หัวข้อ Use a proxy server for this connection (These settings will not apply to other connections). |
|
| |
เพื่อเปลี่ยนมาใช้งานอินเตอร์เน็ตทั่วไป |
|
| |
|
|
| |
|
|
| |
Step4 เมื่อเปิดโปรแกรม Internet Exploer อีกครั้ง จะปรากฎหน้าต่าง Connect to proxy.su.ac.th > กรอก Username , |
|
| |
Password ของระบบSUNet ของท่านให้ถูกต้อง > คลิกปุ่ม OK > สามารถค้นหาวิทยานิพนธ์ได้ทันที |
|
| |
|
|
| |
|
|
| |
|
|
| |
|
|
| |
|
|
| |
|
|
| |
3.6 วิธีการกำหนดค่า Proxy กรณีเชื่อมต่อผ่านโทรศัพท์มือถือ , Aircard |
|
| |
สำหรับท่านที่เชื่อมต่ออินเตอร์เน็ตผ่านโครงข่ายโทรศัพท์มือถือ , Aircard เพื่อเชื่อมต่อกับคอมพิวเตอร์ทั้งแบบ PC และ Notebook |
|
| |
ซึ่งใช้เทคโนโลยีที่เรียกว่า GPRS และ EDGE ทำให้มีความสะดวกอย่างมากในการเชื่อมต่อ แค่มีสัญญาณโทรศัพท์มือถือก็สามารถเชื่อมต่อได้ทันที |
|
| |
ซึ่งมีขั้นตอนการตั้งค่า Proxy ดังนี้ |
|
| |
|
|
| |
Step1 เปิด Internet Explorer เลือก Tools > Internet Options |
|
| |
|
|
| |
|
|
| |
|
|
| |
|
|
| |
|
|
| |
Step2 จะปรากฎหน้าต่าง Internet Option > คลิกเลือกเมนู Connection > Dial-up and Virtual Private Network |
|
| |
Settings > คลิกชื่อโทรศัพท์มือถือที่ท่านใช้เชื่อมต่อ > คลิกปุ่ม Settings |
|
| |
|
|
| |
|
|
| |
|
|
| |
|
|
| |
|
|
| |
Step3 จะปรากฎหน้าต่าง Nokia N95 8GB USB Modem (OTA) settings > คลิกเลือก Use a proxy server for this |
|
| |
connection (These settings will not apply to other connections). |
|
| |
| |
- ที่ช่อง Address |
: ใส่ค่า proxy.su.ac.th |
| |
- ที่ช่อง Port |
: ใส่ค่า 8080 |
| |
- คลิกเลือก Bypass proxy server for local address > คลิกปุ่ม OK 2 ครั้ง |
|
|
| |
|
|
| |
|
|
| |
|
|
| |
*** เมื่อท่านเลิกใช้VPN เพื่อค้นหาวิทยานิพนธ์ผ่านทางโทรศัพท์มือถือ , Aircard ให้ท่านยกเลิกการตั้งค่าProxy ของโปรแกรม Internet Exploer |
|
| |
โดยคลิกเครื่องหมายถูกออกที่หัวข้อ Use a proxy server for this connection (These settings will not apply to other connections). |
|
| |
เพื่อเปลี่ยนมาใช้งานอินเตอร์เน็ตทั่วไป |
|
| |
|
|
| |
|
|
| |
Step4 เมื่อเปิดโปรแกรม Internet Exploer อีกครั้ง จะปรากฎหน้าต่าง Connect to proxy.su.ac.th > กรอกUsername , |
|
| |
Password ของระบบSUNet ของท่านให้ถูกต้อง > คลิกปุ่ม OK > สามารถค้นหาวิทยานิพนธ์ได้ทันที |
|
| |
|
|
| |
|
|
| |
|
|
| |
|
|
| |
|
|
| |
|
|
| |
|
|
| |
4. ขั้นตอนยกเลิกการใช้งานโปรแกรม VPN Client |
|
| |
Step1 คลิกขวาที่รูปไอคอนกุญเเจสีเหลืองที่ Task bar ด้านล่างขวามือจะปรากฎเมนู > คลิกเลือก Disconnect
|
|
| |
|
|
| |
|
|
| |
|
|
| |
|
|
| |
|
|
| |
Step2 จะปรากฎหน้าต่าง VPN-1 SucureClient > คลิกปุ่ม Yes : ยกเลิกการเชื่อมต่อทันที |
|
| |
|
|
| |
|
|
| |
|
|
| |
|
|
| |
|
|
| |
หมายเหตุ |
|
| |
1. คู่มือการใช้งานโปรแกรม VPN Client จัดทำขึ้นโดยฝ่ายบริหารจัดการเครือข่าย ศูนย์คอมพิวเตอร์ มหาวิทยาลัยศิลปากร เพื่อใช้สำหรับ
|
|
| |
เครื่องคอมพิวเตอร์ที่ติดตั้งระบบปฎิบัติการ Window XP , Window Vista , Window7 ประเภท 32Bit เท่านั้น ส่วนระบบปฎิบัติการ Window |
|
| |
64Bit และMac OS ยังไม่Support กำลังอยู่ในช่วงทดสอบ
|
|
| |
2. การตั้งค่า Proxy สำหรับค้นหาวิทยานิพนธ ์ต้องตั้งค่าตามที่มหาวิทยาลัยศิลปากรกำหนดเท่านั้น เมื่อเลิกใช้งาน VPN อย่าลืมยกเลิกProxy |
|
| |
3. การตั้งค่า Proxy ของโปรแกรม Google Chrome , Safari จะอ้างอิงค่าProxy จากโปรแกรม Internet Explorer นั่นหมายความว่า |
G
|
| |
ท่านตั้งค่าproxy ของโปรแกรม Internet Explorer ไว้อย่างไรโปรแกรม Google Chrome , Safari จะใช้ค่า proxy นั้นด้วย |
|
| |
3. Username และ Passoword ต้องเป็นของระบบSUNet เท่านั้น ไม่ใช่ระบบ Reg (ลงทะเบียน) หากท่านกรอก Username |
|
| |
และ Passoword ผิด จะปรากฎหน้าต่างให้ท่านกรอก Username และ Passoword ให้ถูกต้องอีกครั้ง |
|
| |
4. รวมเว็บไซต์ที่ใช้ค้นหาวิทยานิพนธ์ www.su.ac.th/html_ThaiLIS/referencedatabase.asp |
|
|
5. สามารถดูข้อมูลรายละเอียดในการใช้งานอื่น ๆ ได้ที่ http://netserv.su.ac.th > คลิกเลือกที่ “คู่มือการใช้งาน” |
|
| |
6. ขอสงวนสิทธิ์ในการใช้บริการ VPN เฉพาะสมาชิก SUNet ของมหาวิทยาลัยศิลปากร เท่านั้น |
|
|
7. กรณีมีปัญหาการใช้งานระบบเครือข่าย โปรดแจ้งที่ฝ่ายบริหารจัดการเครือข่าย ศูนย์คอมพิวเตอร์ มหาวิทยาลัยศิลปากร
วิทยาเขตพระราชวังสนามจันทร์
- โทรศัพ์สายนอก : 034-255813 ต่อ 620-4
- โทรศัพท์สายใน : 2235-9 ต่อ 620-4
- อีเมล์ : cc-network@su.ac.th
|
|
| |
|
|
| |
|
|