Proxy Server คืออะไร
Proxy Server คือ เครื่องคอมพิวเตอร์แม่ข่ายที่ทำหน้าที่สำหรับเก็บข้อมูลที่ผู้ใช้บริการได้เรียกข้อมูลมาจากอินเตอร์เน็ตโดยผ่านทาง Web Browser ทำให้ผู้ใช้บริการรายต่อไปที่ต้องการค้นหาข้อมูลเดิมซ้ำกับที่มีผู้อื่นเรียกใช้บริการไว้ สามารถที่จะเรียกดูข้อมูลจากเครื่องแม่ข่าย Proxy Server ได้โดยตรง จึงเป็นการลดปริมาณการจราจรของข้อมูลที่วิ่งบนระบบเครือข่ายที่จะออกไปนอกเครือข่าย
หลักการทำงานของ Proxy
1. Client ร้องขอข้อมูลจาก Proxy Server
2. Proxy Server ตรวจสอบว่ามีข้อมูลของ Web Site นั้นมีอยู่ใน Proxy Server หรือไม่
- หากมีข้อมูล จะส่งข้อมูลกลับไปให้เครื่องลูกได้ทันทีโดยไม่ต้องดึงข้อมูลจากอินเตอร์เน็ตใหม่อีก
- หากไม่มีข้อมูล จะทำการเรียกข้อมูลนั้นจาก Web Site ปลายทางที่ร้องขอทันที แล้วเก็บไว้ในเครื่องProxy Server
และเมื่อมีผู้ใช้บริการทำเรียก Web Site ที่เคยเรียกแล้วมาอีกที Proxy Sever จะทำการส่งข้อมูลไปยังเครื่องของผู้ใช้บริการทันที
- ในกรณีที่ Web Site ปลายทางมีการ update ข้อมูล Proxy Server จะทำการตรวจสอบข้อมูลที่มีอยู่ว่า Update หรือไม่ และจะทำการ Update ข้อมูลใหม่ทันทีในกรณีที่มีผู้เรียกใช้บริการก็จะได้ข้อมูลที่ Update อยู่เสมอ
3. Client นำข้อมูลที่ได้ไปแสดงผลได้ทันที
ข้อดีของ Proxy Server คือ เมื่อมีผู้ใช้หลายๆ รายพยายามจะดึงข้อมูลจาก website หน้าเดียวกัน แทนที่ต่างคนต่างทำงาน ต่างรับส่งข้อมูลซึ่งซ้ำซ้อนกัน Browser ก็จะติดต่อกับเครื่องที่เป็น Proxy Server ก่อนและทำการค้นหาข้อมูลนั้นในเครื่อง Proxy server ว่ามีข้อมูลอยู่หรือไม่ หากมีก็จะส่งกลับไปให้เครื่องลูกได้ทันทีโดยไม่ต้องดึงข้อมูลจากอินเตอร์เน็ตใหม่อีก ทำให้ลดปริมาณการจราจร
ของข้อมูลที่วิ่งบนอินเตอร์เน็ตไปได้มาก โดยไม่ออกไปหาจากแหล่งข้อมูลจริงจากนอกระบบเครือข่าย
ดังนั้นสมาชิก SUNet ที่จะใช้งานโปรแกรม Browser ผ่านระบบเครือข่ายอินเตอร์เน็ตในมหาวิทยาลัยศิลปากรทุกวิทยาเขต
ต้องทำการ Set Proxy โปรแกรม Browser ที่เครื่องคอมพิวเตอร์ให้ถูกต้องตามที่มหาวิทยาลัยศิลปากรกำหนด มิฉะนั้นจะไม่สามารถใช้
โปรแกรม Browser ไปยังเว็บไซต์ที่ต้องการไม่ได้
ี
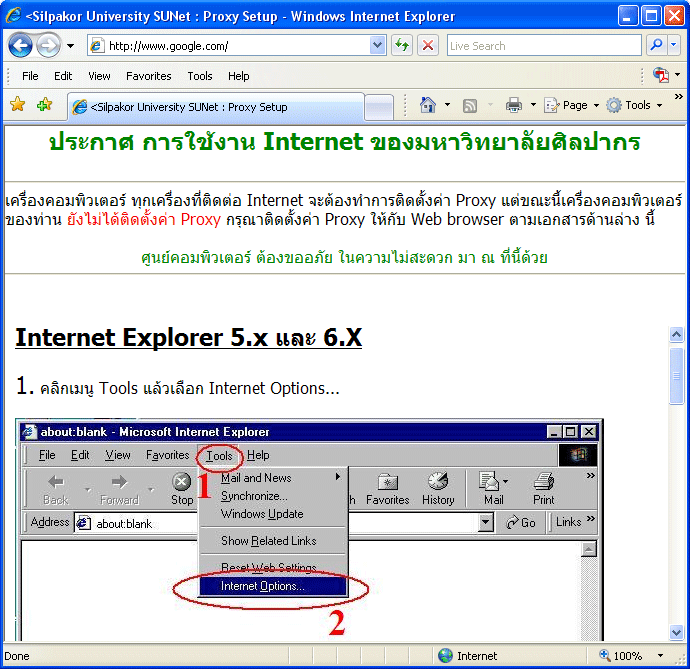
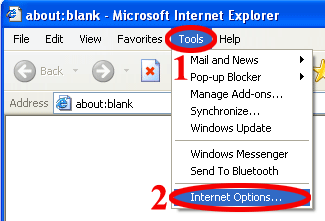
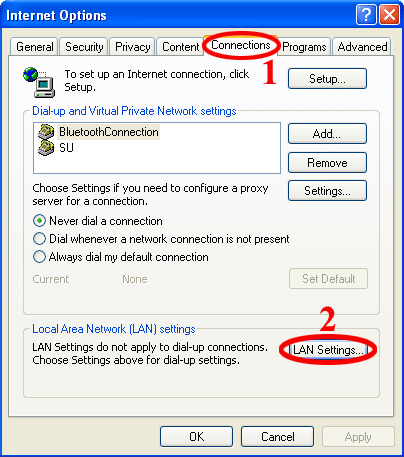
Step4 จะปรากฎหน้าต่าง Local Area Network (LAN) Setting -> คลิกเลือกที่ Use automatic configuration
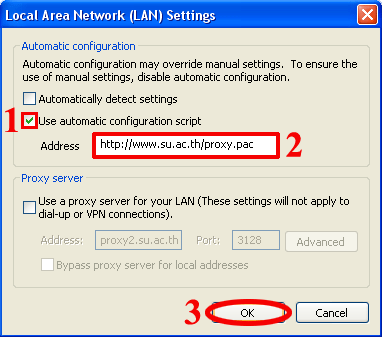
Step5 เมื่อเปิดโปรแกรม Microsolf Internet Explorer หน้าต่างใหม่ขึ้นมา -> จะปรากฎหน้าต่าง Connect to

1.1 กรณีนำ Notebook ไปใช้ภายนอกมหาวิทยาลัย ต้องยกเลิกค่า Proxy ของมหาวิทยาลัยศิลปากร
เมื่อสมาชิกSUNet ทำการ Set proxy ที่ Notebook เพื่อใช้งานในมหาวิทยาลัยศิลปากร หากต้องการนำ Notebook ไปใช้
อินเตอร์เน็ตภายนอกมหาวิทยาลัยศิลปากร ต้องยกเลิกค่า proxy ที่โปรแกรม Internet Explorer ออกเสียก่อน เพราะอาจจะทำให้
้ไม่สามารถใช้อินเตอร์เน็ตผ่านโปรแกรม Internet Explorer เมื่ออยู่นอกมหาวิทยาลัยศิลปากรไม่ได้ มีขั้นตอนดังนี้
Step1 เปิดโปรแกรม Internet Explorer -> เข้าไปที่เมนู Tools -> คลิกเลือก Internet Options -> คลิกเลือกเมนู Connection - > คลิกปุ่ม Lan Settings -> คลิกเครื่องหมายถูกออกที่หัวข้อ Use automatic configuration ดังรูป
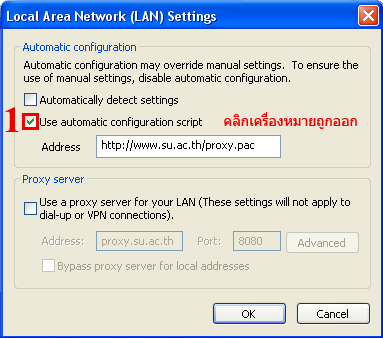
โปรแกรม Internet Exploer จากภายนอกมหาวิทยาลัยศิลปากรได้ปกติ
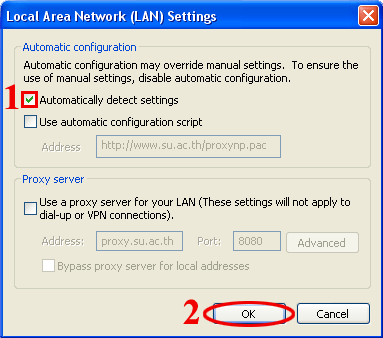
Step1 ก่อนที่จะใช้งานโปรแกรม Mozilla FireFox ผ่านระบบเครือข่ายอินเตอร์เน็ตของมหาวิทยาลัยศิลปากร หากไม่ทำการ Set proxy ที่โปรแกรม Browser ที่เครื่องคอมพิวเตอร์ของสมาชิก SUNet ให้ถูกต้องตามที่มหาวิทยาลัยศิลปากรกำหนด มิฉะนั้นจะไม่
สามารถไปยังเว็บไซต์ ที่ต้องการได้และมีข้อความเตือนให้ทำการ Set proxy ตามขั้นตอน ดังรูป
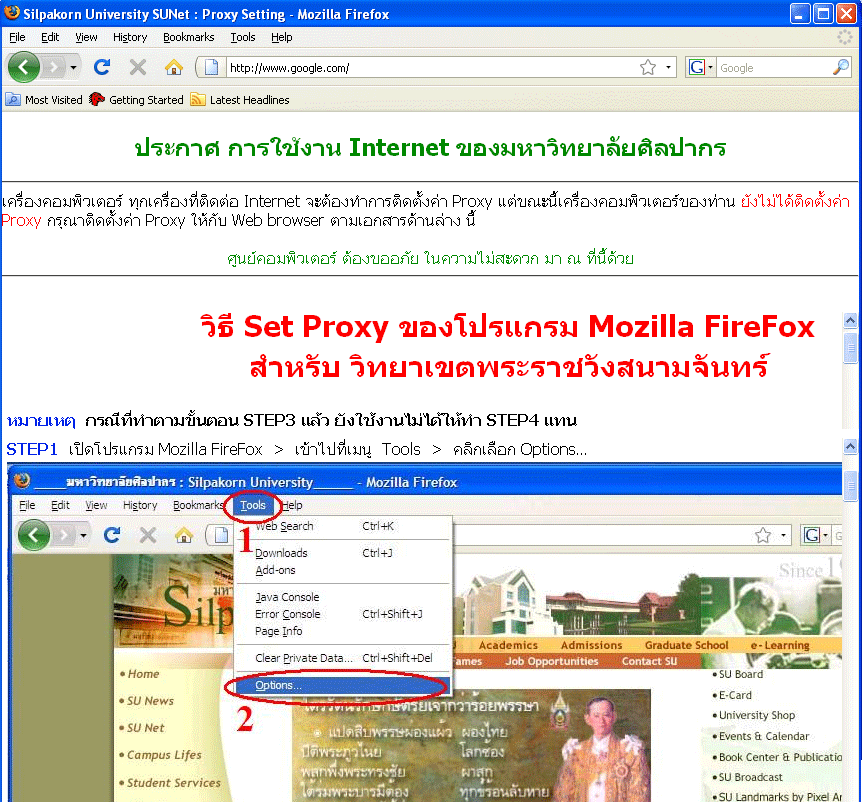
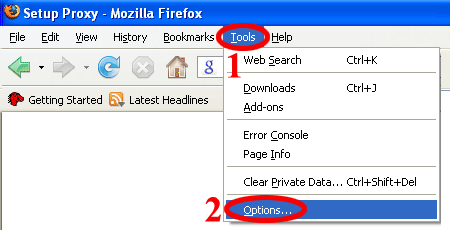
Step3 จะปรากฎหน้าต่าง Option -> คลิกเลือกเมนู Advanced -> คลิกเมนู Network -> คลิกปุ่ม Setting
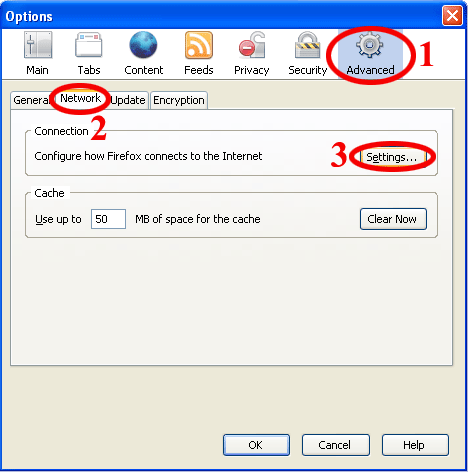
Step4 จะปรากฎหน้าต่าง Connection Settings -> คลิกเลือกที่ Automatic proxy configuration URL -> ใส่ค่า
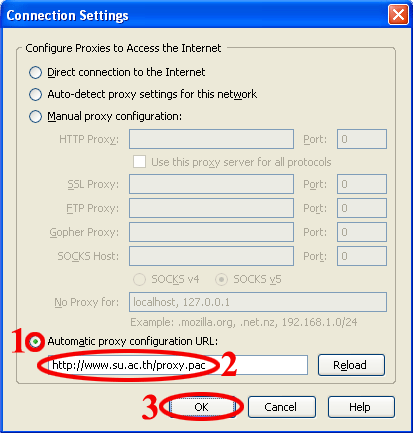
Step5 เมื่อเปิดโปรแกรม Mozilla FireFox ทุกครั้งจะปรากฎหน้าต่าง Authentication Required เพื่อให้ใส่ User Name
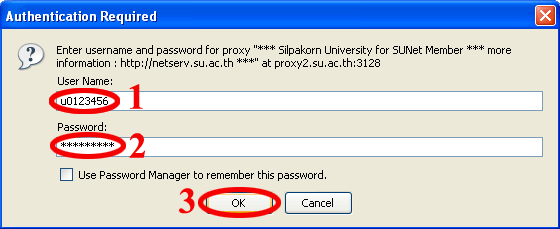
เมื่อสมาชิกSUNet ทำการ Set proxy ที่ Notebook เพื่อใช้งานในมหาวิทยาลัยศิลปากร หากต้องการนำ Notebook ไปใช้
อินเตอร์เน็ตภายนอกมหาวิทยาลัยศิลปากร ต้องยกเลิกค่า proxy ที่โปรแกรม Mozilla Firefox ออกเสียก่อน เพราะอาจจะทำให้ไม่สามารถใช้
อินเตอร์เน็ตผ่านโปรแกรม Mozilla Firefox เมื่ออยู่นอกมหาวิทยาลัยศิลปากรได้ มีขั้นตอนดังนี้
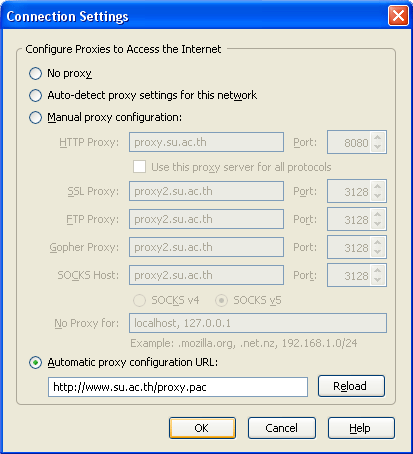
Mozilla Firefox
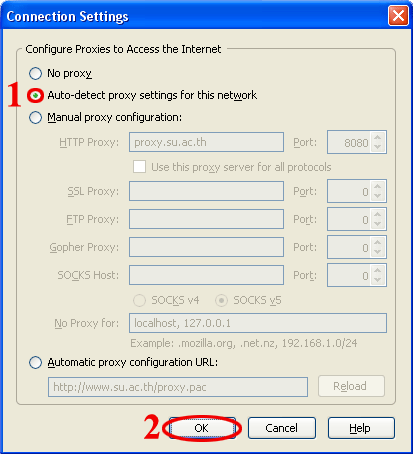
1. ค่า Proxy ของมหาวิทยาลัยศิลปากร แต่ละวิทยาเขต ดังนี้
- วิทยาเขตวังท่าพระ
- วิทยาเขตพระราชวังสนามจันทร์
- สำนักงานอธิการบดีตลิ่งชัน
- วิทยาเขตสารสนเทศเพชรบุรี
2. วิธีการ Set Proxy แบบ Manual ของแต่ละวิทยาเขต ชื่อ Proxy และ พอร์ตแต่ละวิทยาเขต
3. วิธีการ Set Proxy สำหรับการเชื่อมต่อโมเด็มจากทางบ้าน
4. กรณีนำ Notebook ไปใช้อินเตอร์เน็ตนอกมหาวิทยาลัยศิลปากร ต้องยกเลิกค่า Proxy ของมหาวิทยาลัยศิลปากร