ขั้นตอนการเชื่อมต่อระบบ
Wireless Lan ของมหาวิทยาลัยศิลปากร (SU-Wi-Fi)
Wireless Lan แล้วเลือก status ดังรูป

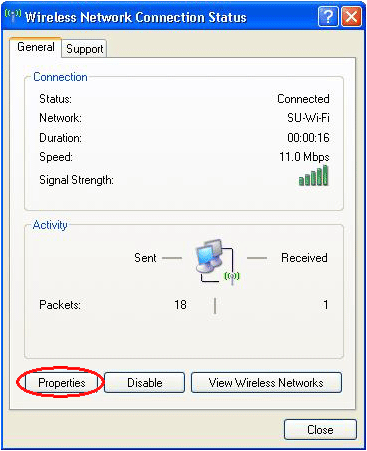
ขั้นตอนที่3 จะปรากฎหน้าต่าง
Wireless Network Connection Properties คลิก Mouse ที่ Internet
Protocol (TCP/IP)
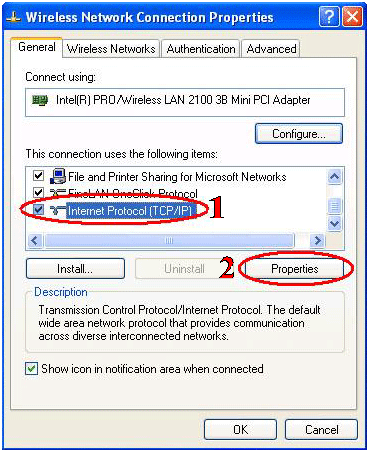

Preferred networks จะเห็นเครือข่ายของ SU-Wi-Fi (Automatic) โดยอัตโนมัติและคลิกเลือก Advanced
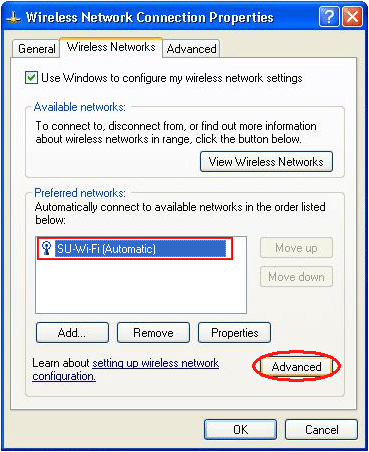
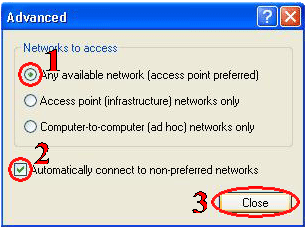
Wireless Lan เลือก View Available Wireless Networks ดังรูป
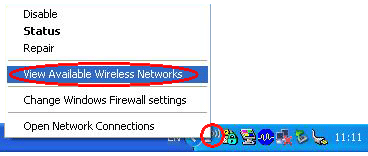
ใช้ Mouse คลิกที่ปุ่ม Connect เพื่อทำการติดต่อกับเครือข่าย SU-Wi-Fi
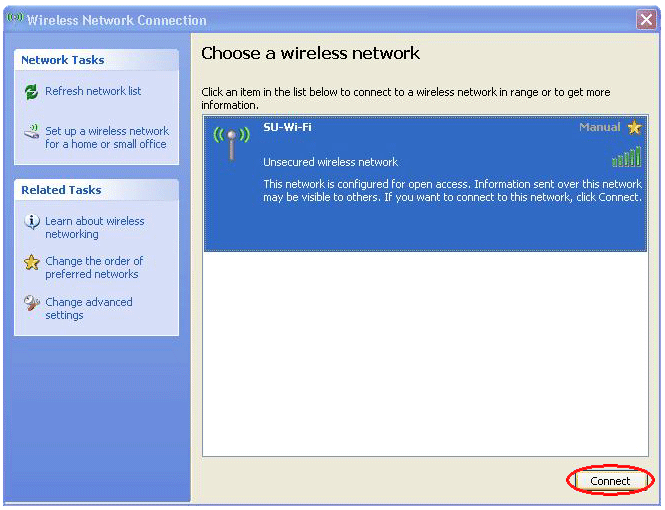
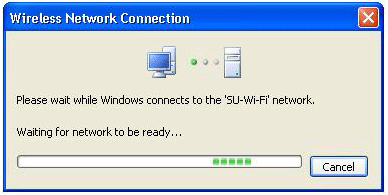
ท่านสามารถใช้บริการเครือข่าย SU-Wi-Fi ได้
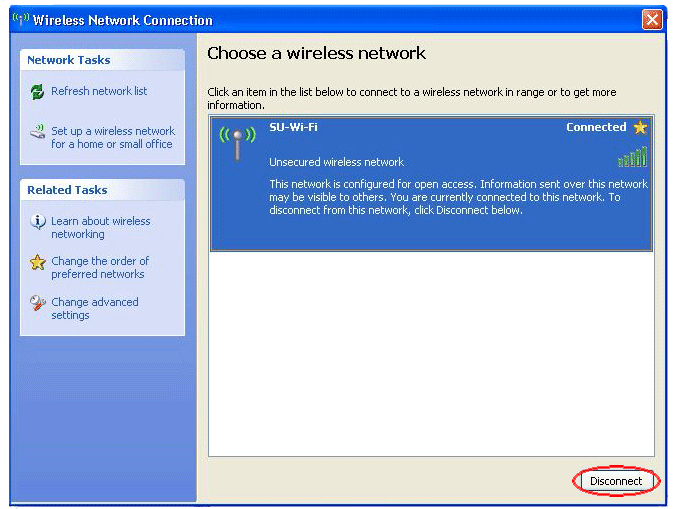
2.
วิธีการดูสถานะการ Connect ของ Wireless มีวีธดังนี้
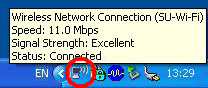
Wireless Lan แล้วเลือก status ดังรูป

Wireless Lan คลิกเลือก Properties ดังนี้
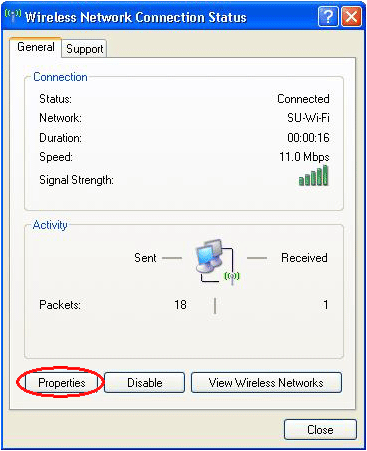
| - Status | : | แสดงสถานะว่าอยู่ในสถานะ Connected Wireless Lan |
| - Network | : | แสดงชื่อของเครือข่าย Wireless Lan ซึ่งมหาวิทยาลัยศิลปากรใช้ชื่อ SU-Wi-Fi |
| - Duration | : | แสดงเวลาที่ใช้ในการ Connect Wireless Lan |
| - Speed | : | ความเร็วที่ใช้ในการในการ Connect Wireless Lan |
| : | - ถ้าเป็นอุปกรณ์ Wireless ที่เป็นมาตราฐาน 802.11b จะได้ความเร็วสูงสุด 11 Mbps | |
| : | - ถ้าเป็นอุปกรณ์ Wireless ที่เป็นมาตราฐาน 802.11g จะได้ความเร็วสูงสุด 54 Mbps | |
| - Signal Strength | : | ระดับความแรงของสัญญาณที่อุปกรณ์ Wireless สามารถ Connect ได้ |
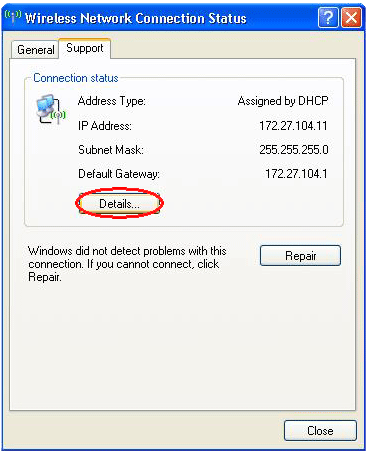
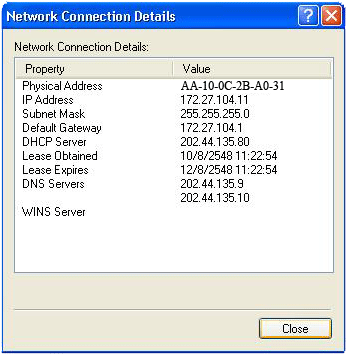
| - Physical Address | : | ค่า Mac Address ของอุปกรณ์ Wireless |
| - IP Address | : | หมายเลข IP ของเครื่องผู้ใช้ |
| - Sub Netmask | : | หมายเลข IP ของ Sub Netmask |
| - Default Gataway | : | หมายเลข IP ของ Gateway |
| - DHCP Server | : | หมายเลข IP ของเครื่อง DHCP Server |
| - Lease Obtained | : | เวลาล่าสุดที่เครื่อง Client ที่ได้มาขอรับ IP Address จาก DHCP Server |
| - Lease Expires | : | เวลาที่เครื่อง Client หมดเวลา ซึ่งต้องมาขอ IP Address จาก DHCP Server ใหม่ |
| - DNS Server | : | หมายเลข IP ของ DNS Server |
Wireless แล้วเลือก Disable ดังรูป
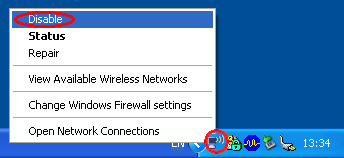
Wireless แล้วเลือก status ดังรูป

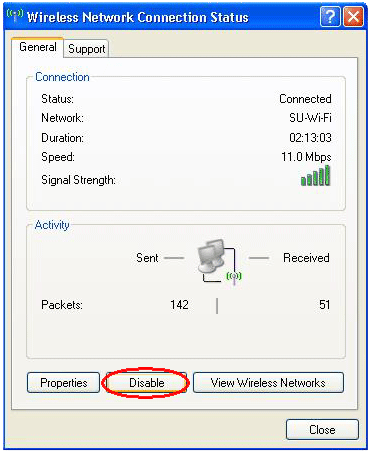
Wireless แล้วเลือก Open Network Connections ดังรูป
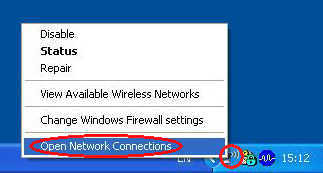
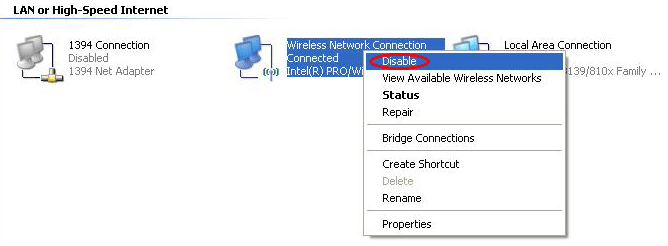

| 1. ผู้ใช้ต้องนำ
Mac Address ของเครื่องคอมพิวเตอร์หรืออุปกรณ์ Wireless ของตนมาลงทะเบียนกับศูนย์คอมพิวเตอร์ เช่น
- Mac Address ของ Pci Wireless Card - Mac Address ของ USB Wireless - Mac Address ของ Notebook (กรณีที่บางรุ่นมี Wirelessในตัวเครื่อง) วิธีการเช็ค Mac Address ของอุปกรณ์ Wireless สามารถดูข้อมูลได้ที่ http://netserv.su.ac.th แล้วคลิกที่ คู่มือการใช้งาน คลิกเลือก วิธีการตรวจสอบหมายเลข MAC Address |
|
| 2.
กรณีที่เป็นเครื่อง Computer Notebok บางยี่ห้อ บางรุ่น จะต้องกดปุ่ม
Wireless ที่ตัวเครื่องด้วยจึงจะสามารถทำการ Connect ได้ เช่น ยี่ห้อ Acer บางรุ่น |
|
| 3. ระยะเวลาในการใช้บริการเครือข่าย Su-Wi-Fi จะสามารถ Connect ได้ตลอดเวลา (ในระยะเริ่มทดลอง) | |
| 4. ความเร็วที่ใช้ในการ Connect ระบบเครือข่าย Su-Wi-Fi อาจจะไม่ได้ที่ความเร็วสูงสุด อันเนื่องจากสาเหตุหลายประการ เช่น | |
| -
อุปกรณ์ Wireless แต่ละยี่ห้อ มีคุณสมบัติและความเสถียรภาพของสัญญาณไม่เท่ากัน - สภาพอากาศและอุณหภูมิ เช่น อากาศร้อน อากาศเย็นหรือฝนตก มีผลต่อความเร็ว - ระยะทางระหว่างเครื่องคอมพิวเตอร์ของผู้ใช้กับอุปกรณ์ Access Point - สิ่งที่กีดขวางสัญญาณ เช่น ผนังห้อง กำแพง สัญญาณรบกวน มุมอับของห้อง เป็นต้น |
|
| 5. สามารถดูข้อมูลรายละเอียดในการใช้งานอื่น ๆ ได้ที่ http://netserv.su.ac.th แล้วคลิกที่ คู่มือการใช้งาน |