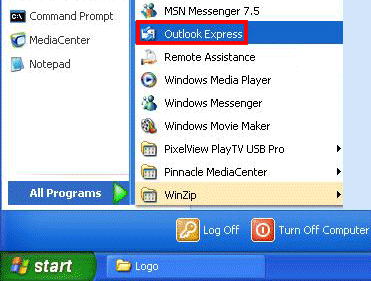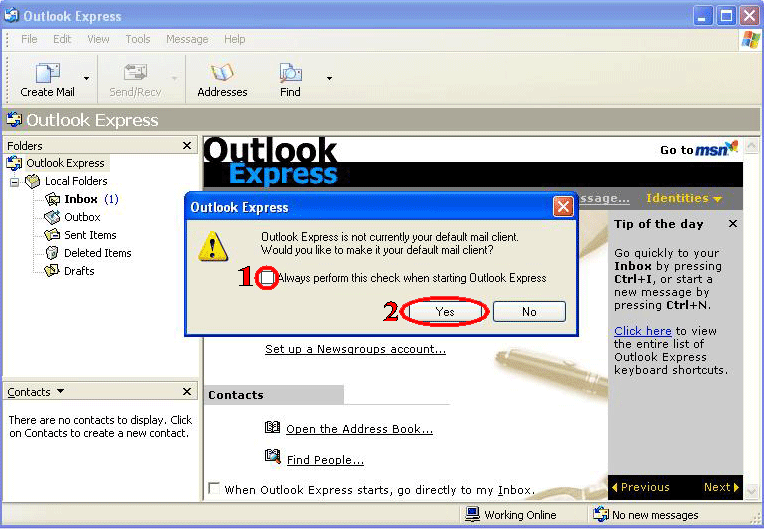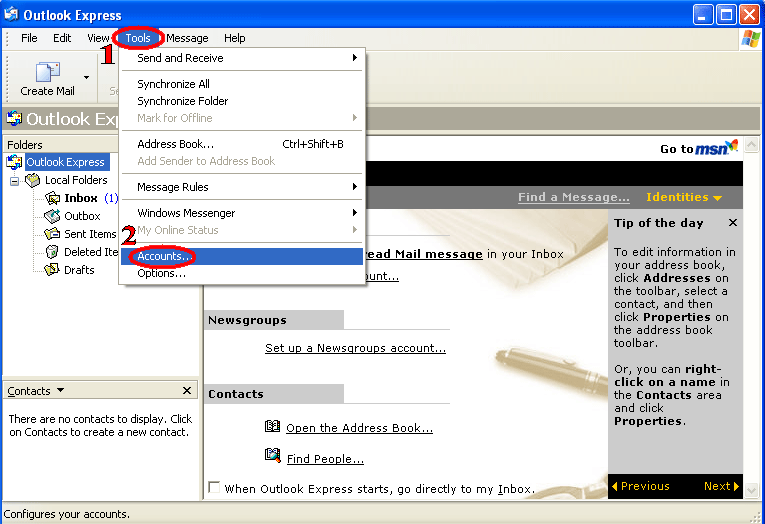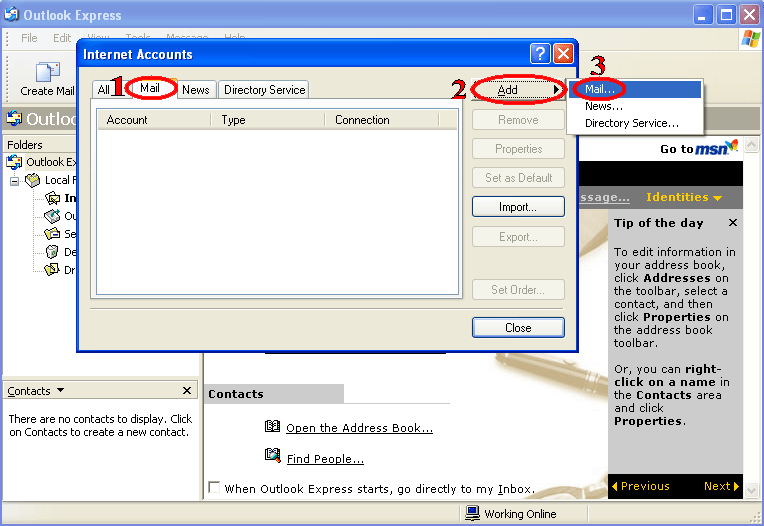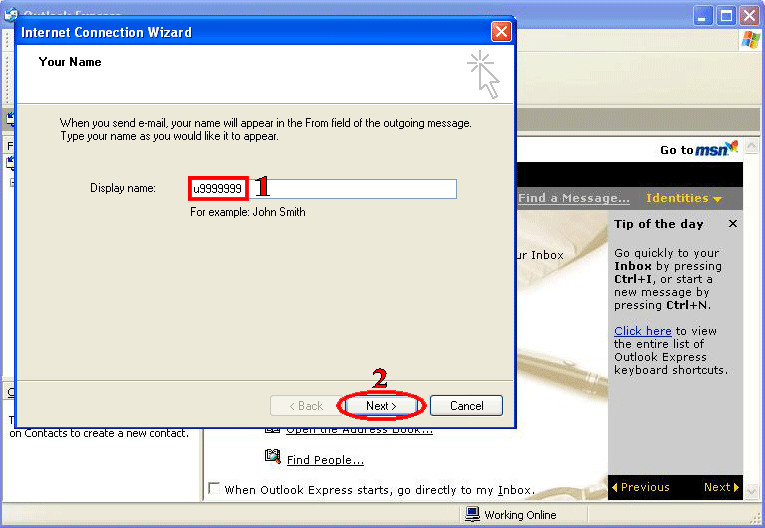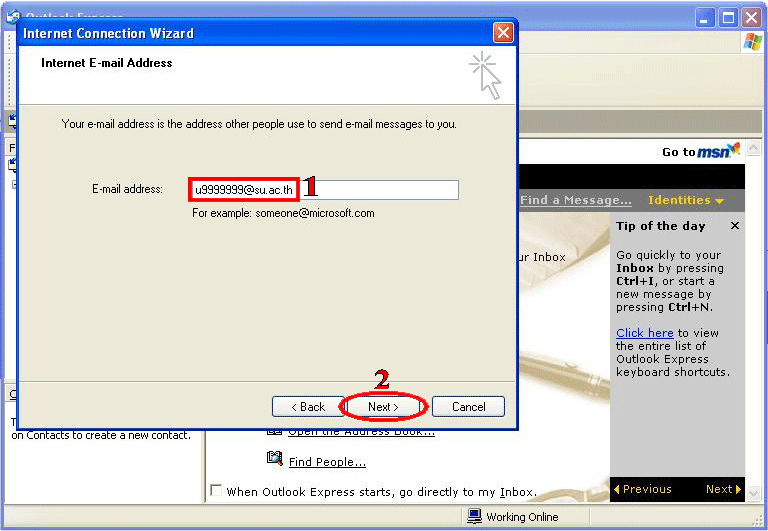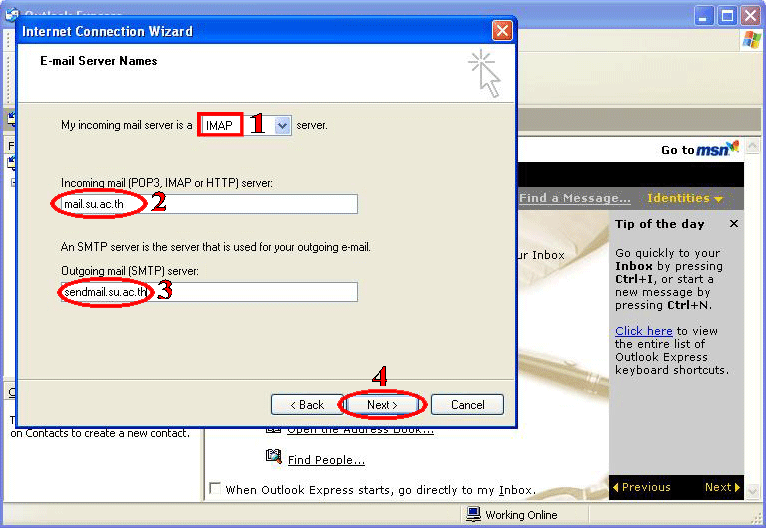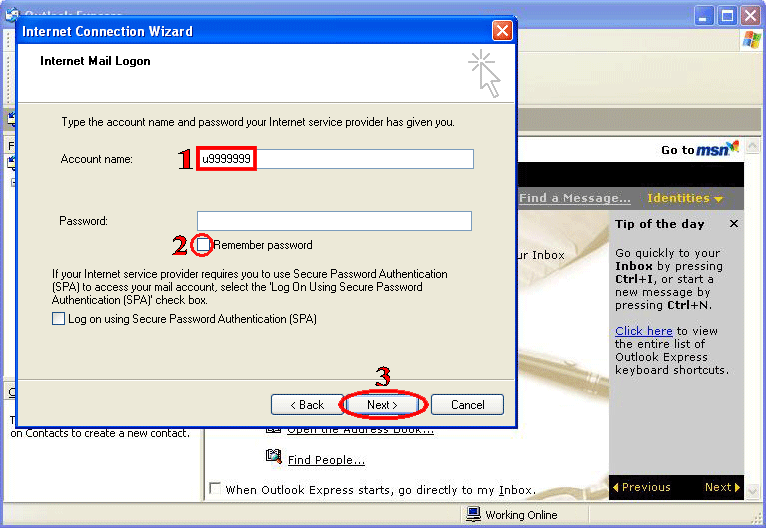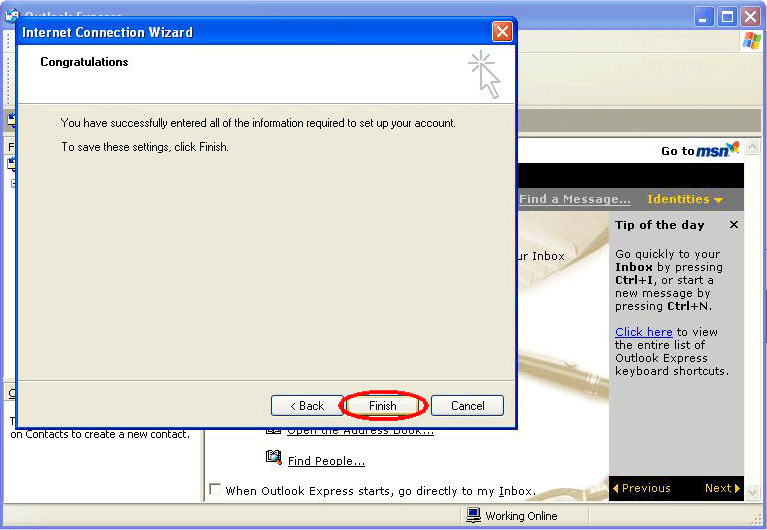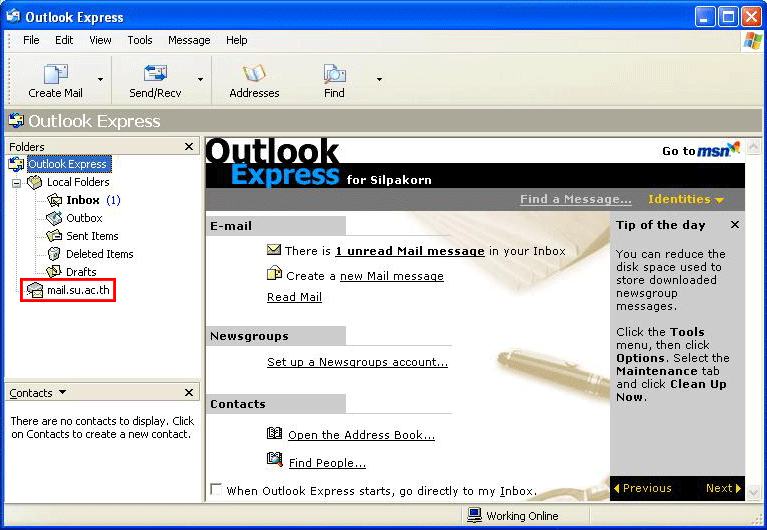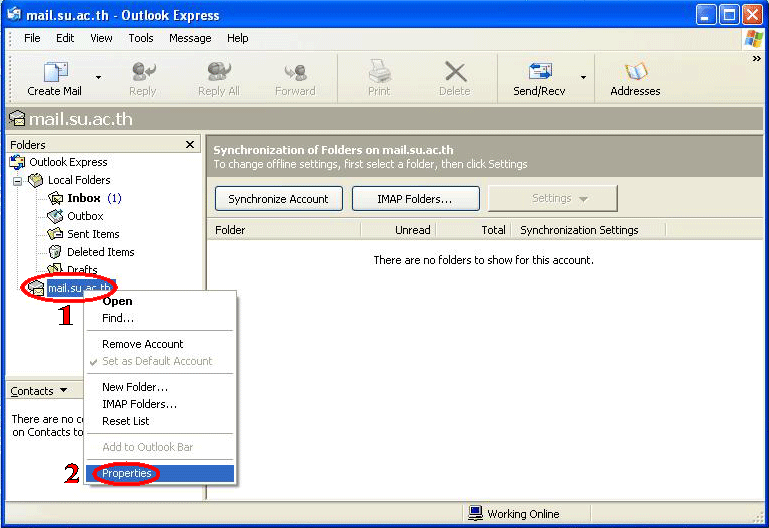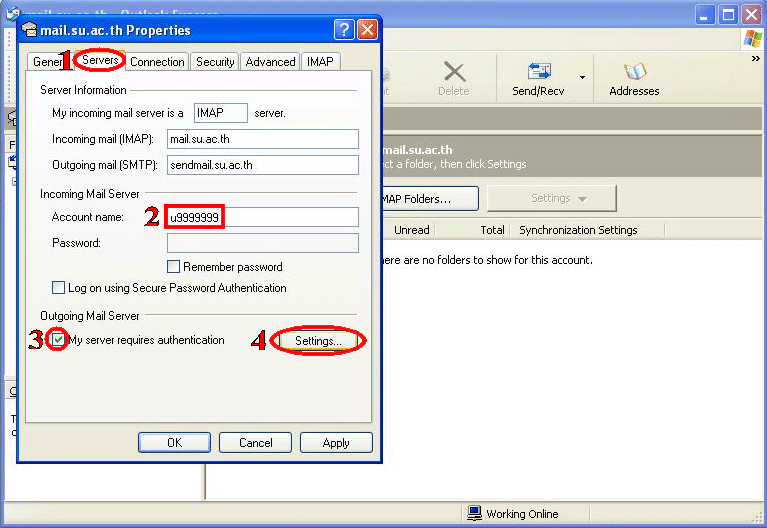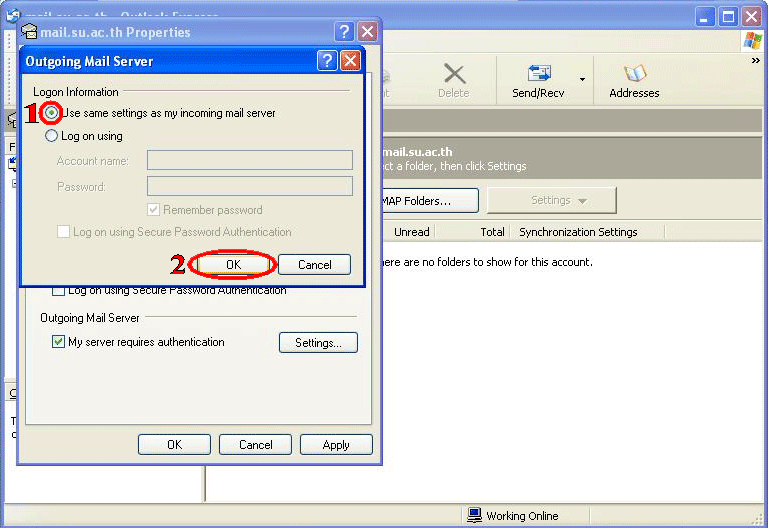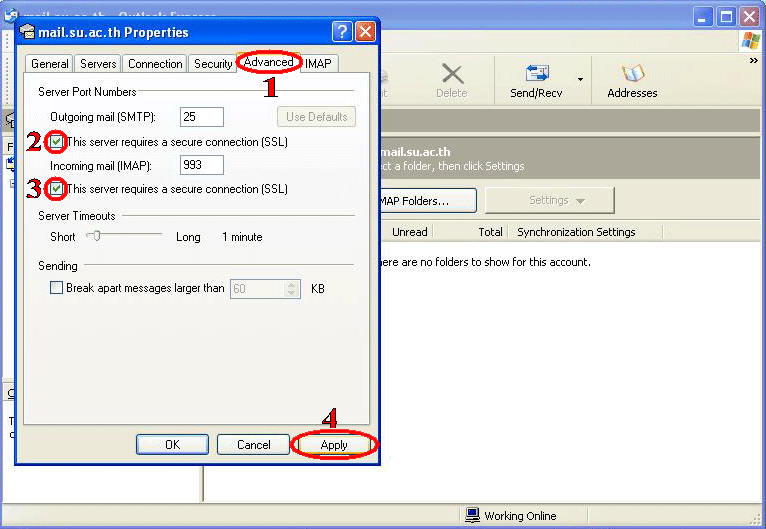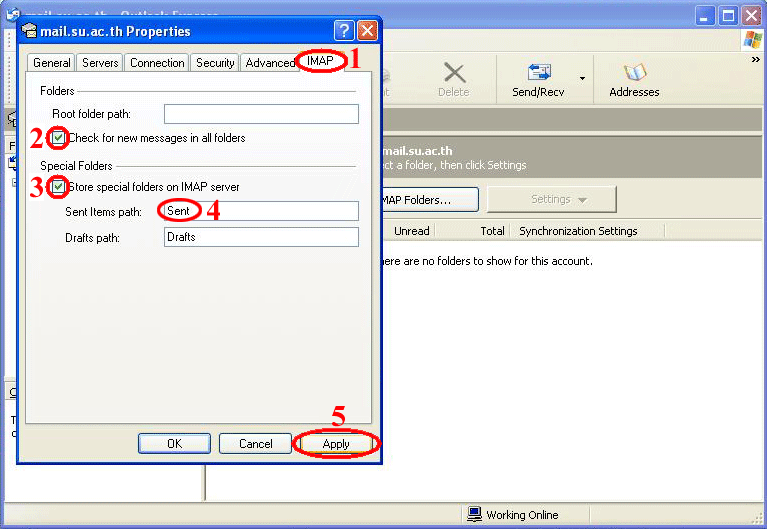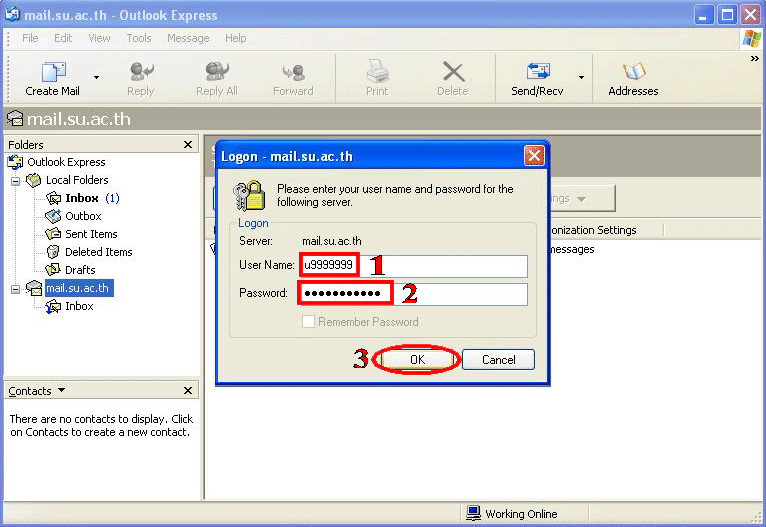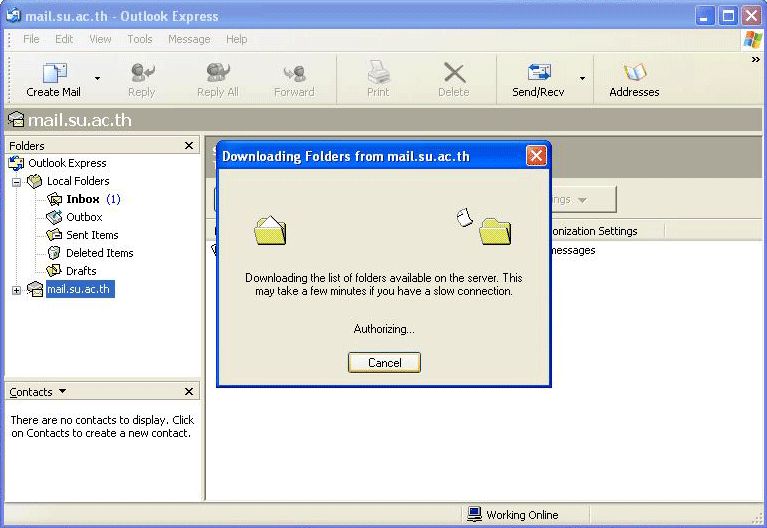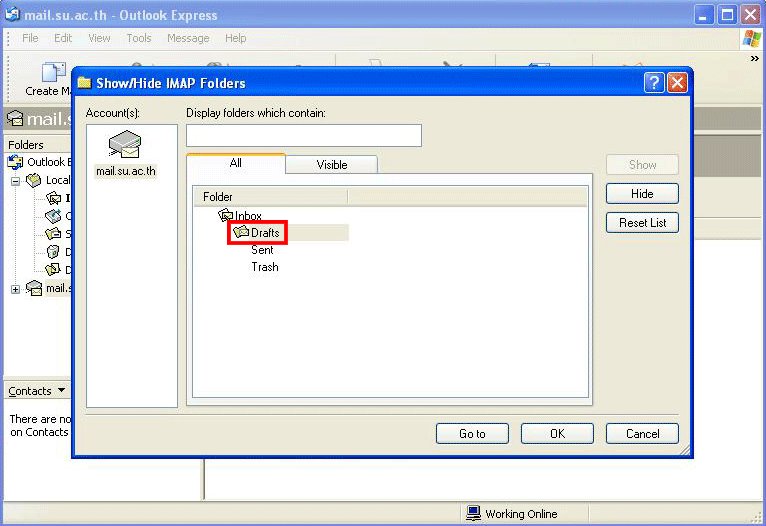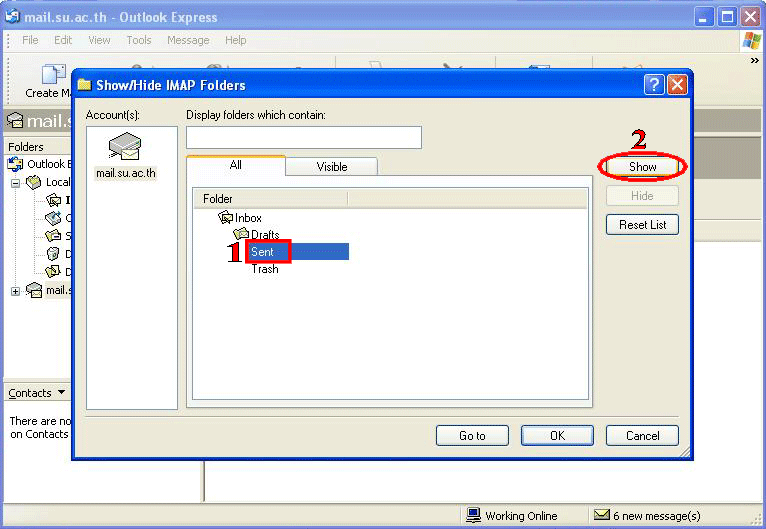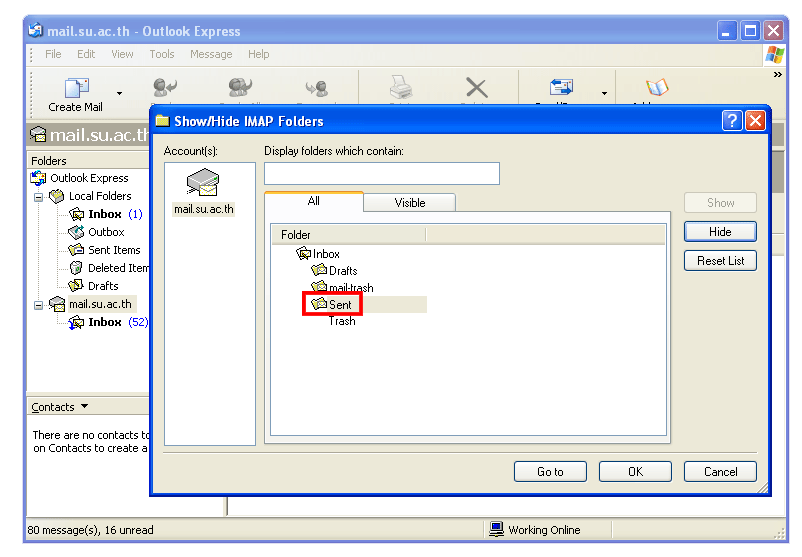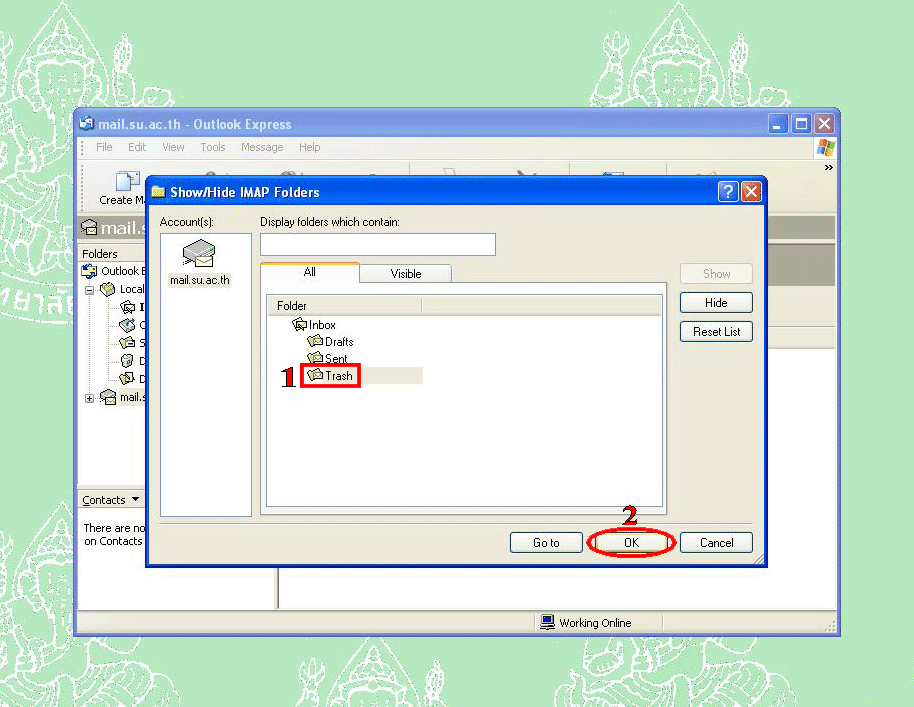| |
|
| |
|
| |
1.
เริ่มเข้าสู่โปรแกรม Outlook Express ไปที่ Staart -> All Program
-> Outlook Express |
| |
|
|
|
| |
|
|
|
| |
|
| |
|
| |
2.
จะเข้าสู่โปรแกรม Outlook Express ดังรูป -> คลิกเครื่องหมายถูกออก
-> คลิกปุ่ม Yes |
| |
|
|
|
| |
|
|
|
| |
|
|
|
| |
|
|
|
| |
3.
คลิกเลือกที่เมนู Tools -> Accounts |
|
| |
|
|
|
| |
|
|
|
| |
|
|
|
| |
|
|
|
| |
4.
จะปรากฎหน้าต่าง Internet Accounting -> คลิกเลือกเมนู Mail
-> Add -> Mails |
| |
|
|
|
| |
|
|
|
| |
|
|
|
| |
|
|
|
| |
5.
จะปรากฎหน้าต่าง Internet Connection Wizard -> กรอกชื่อ
Display name เมื่อเวลาคุณส่งอีเมล์ไปถีงใคร ชื่อที่พิมพ์ในช่องนี้จะไปปรากฎให้ผู้ที่รับ
อีเมล์ได้เห็นชื่อนี้เขาก็จะทราบว่าใครเป็นผู้ส่งอีเมล์มา
-> คลิก
Next
|
|
| |
|
|
|
| |
|
|
|
| |
|
|
|
| |
|
|
|
| |
6.
ป้อนชื่ออีเมล์ของคุณในช่อง E-mail Address ตัวอย่างเช่น u9999999@su.ac.th
-> คลิกปุ่ม Next |
|
| |
|
|
|
| |
|
|
|
| |
|
|
|
| |
|
|
|
| |
7.
จะปรากฎหน้าต่าง E-mail Server Names ให้ใส่ค่าดังต่อไปนี้
- ที่ช่อง My
incomiong mail server is a : ->
คลิกเลือก IMAP
- ที่ช่อง Incoming
mail server :
ใส่ mail.su.ac.th
- ที่ช่อง Outgoing
mail server :
ใส่ send mail.su.ac.th -> คลิกปุ่ม
Next
|
|
| |
|
|
|
| |
|
|
|
| |
|
|
|
| |
|
|
|
| |
8.
จะปรากฎหน้า Internet Mail Logon ที่ช่อง Account name ให้ใส่ u9999999 ->
คลิกเครื่องหมายถูกที่ช่อง Remember password ออก
เพื่อความปลอดภัยในการใช้งาน ->
คลิกปุ่ม Next |
| |
|
|
|
| |
|
|
|
| |
|
|
|
| |
|
|
|
| |
9.
จะปรากฎหน้าต่าง Congratulation -> คลิกปุ่ม Finish |
| |
|
|
|
| |
|
|
|
| |
|
|
|
| |
|
|
|
| |
10.
จะปรากฎ mail.su.ac.th ดังรูป |
|
| |
|
|
|
| |
|
|
|
| |
|
|
|
| |
|
|
|
| |
11.
คลิกขวาที่ mail.su.ac.th -> Properties |
| |
|
|
|
| |
|
|
|
| |
|
|
|
| |
|
|
|
| |
12.
จะปรากฎหน้าต่าง mail.su.ac.th Properties -> Servers -> Account name
ใส่ u9999999 -> Outgoing Mail Server -> คลิกเลือก
My server
requires authentication ->
Setting |
| |
|
|
|
| |
|
|
|
| |
|
|
|
| |
|
|
|
| |
13.
จะปรากฎหน้าต่าง Outgoing Mail Server -> คลิกเลือก Use sane setting as
my incoming mail server -> คลิกปุ่ม OK |
| |
|
|
|
| |
|
|
|
| |
|
|
|
| |
|
|
|
| |
14.
ที่หน้าต่าง mail.su.ac.th Properties -> คลิกเลือกเมนู Advanced ->
Server Port Numbers -> Outgoing mail (SMTP) -> คลิกเลือกที่
This server requires
a secure connection (SSL) -> Incoming mail (IMAP) -> คลิกเลือกที่
This server requires a secure
connection (SSL) ->
คลิกปุ่ม Apply |
| |
|
|
|
| |
|
|
|
| |
|
|
|
| |
|
|
|
| |
15.
ที่หน้าต่าง mail.su.ac.th Properties -> คลิกเลือกที่เมนู IMAP -> Folder
-> คลิกเลือกที่ Check for new messages in all folders -> Special
Folders -> คลิกเลือกที่ Store special
folders on IMAP server -> ที่ช่อง Sent Items path ->
ต้องเปลี่ยนจาก SentItem -> เปลี่ยนเป็น Sent
-> คลิกปุ่ม Apply |
| |
|
|
|
| |
|
|
|
| |
|
|
|
| |
|
|
|
| |
16.
จะปรากฏหน้าต่าง Logon mail.su.ac.th -> Logon ใส่ Username และ Password
ให้ถูกต้อง -> คลิก OK |
| |
|
|
|
| |
|
|
|
| |
|
|
|
| |
|
|
|
| |
17.
จะปรากฏหน้าต่าง Downloading Folders from mail.su.ac.th โปรแกรมจะทำการดาวโหลดเมล์จากเครื่อง
Server ที่เราได้กำหนดไว้ |
| |
|
|
|
| |
|
|
|
| |
|
|
|
| |
|
|
|
| |
18.
จะปรากฏหน้าต่าง Show/Hide IMAP Folders -> All -> Folder -> Inbox
-> Drafts -> Show |
| |
|
|
|
| |
|
|
|
| |
|
|
|
| |
|
|
|
| |
19.
ที่หน้าต่าง Show/Hide IMAP Folders -> สังเกตุได้ว่าที่ Drafts จากสีน้ำเงินจะกลายเป็นสีน้ำตาล
|
| |
|
|
|
| |
|
|
|
| |
|
|
|
| |
|
|
|
| |
20. จะปรากฏหน้าต่าง
Show/Hide IMAP Folders -> All -> Folder -> Inbox -> Sent->
Show |
| |
|
|
|
| |
|
|
|
| |
|
|
|
| |
|
|
|
| |
21.
ที่หน้าต่าง Show/Hide IMAP Folders -> สังเกตุได้ว่าที่ Sent จากสีน้ำเงินจะกลายเป็นสีน้ำตาล
|
| |
|
|
|
| |
|
|
|
| |
|
|
|
| |
|
|
|
| |
22. จะปรากฏหน้าต่าง
Show/Hide IMAP Folders -> All -> Folder -> Inbox -> Trash ->
Show |
| |
|
|
|
| |
|
|
|
| |
|
|
|
| |
|
|
|
| |
23.
ที่หน้าต่าง Show/Hide IMAP Folders -> สังเกตุได้ว่าที่ Trash จากสีน้ำเงินจะกลายเป็นสีน้ำตาล
และทำเช่นนี้ทั้งหมดใน Inbox เพื่อทำการ
-> คลิกShow ทั้งหมดจนกว่าจะครบ
เป็นอันเสร็จสิ้นขั้นตอนและเริ่มใช้งาน Outlook Express ได้ทันที |
| |
|
|
|
| |
|
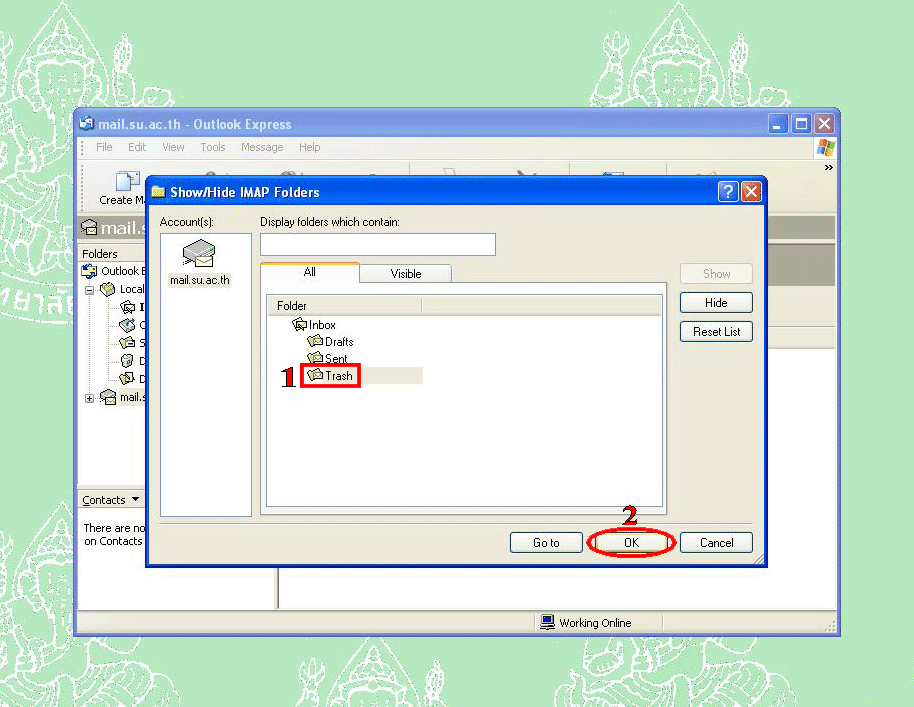 |
|
| |
|
|
|
| |
|
|
|
| |
|
|
|
| |
|
|
|
| |
|
จัดทำโดย
ฝ่ายบริหารจัดการเครือข่าย
ศูนย์คอมพิวเตอร์ มหาวิทยาลัยศิลปากร |
|
| |
|
Update
: 10/08/2549 |
|